Андрей Жвалевский - Windows Vista без напряга
- Название:Windows Vista без напряга
- Автор:
- Жанр:
- Издательство:046ebc0b-b024-102a-94d5-07de47c81719
- Год:2008
- Город:Санкт-Петербург
- ISBN:978-5-388-00338-6
- Рейтинг:
- Избранное:Добавить в избранное
-
Отзывы:
-
Ваша оценка:
Андрей Жвалевский - Windows Vista без напряга краткое содержание
Веселый и интересный самоучитель работы в Windows Vista – самой новой на сегодняшний день операционной системе. В ходе непринужденной беседы с читателем автор научит «укрощать» программы, настраивать и защищать компьютер. Изучение тонкостей Windows Vista не потребует специальной подготовки и знания компьютерных терминов.
Для всех, кто побаивается компьютера, но хочет или вынужден на нем работать.
Windows Vista без напряга - читать онлайн бесплатно ознакомительный отрывок
Интервал:
Закладка:
В правой части окна находится список сообщений той папки, которая выделена щелчком кнопки мыши в списке папок слева. Пусть у вас всегда будет выделена папка Входящие. Это даст возможность сразу видеть пришедшую корреспонденцию.
Список сообщений в папке можно сортировать по одному из параметров письма (теме, дате получения, имени отправителя, наличию вложения и др.). Для этого нужно щелкнуть кнопкой мыши на соответствующем названии столбца в списке писем. Например, чтобы отсортировать письма по имени отправителя, щелкните кнопкой мыши на заголовке столбца От.
Как только вы запускаете Почту Windows, она связывается с почтовым сервером, доставляет новые сообщения в папку Входящие и отправляет сообщения, которые томятся в папке Исходящие (например, вы написали их, когда были отключены от Интернета). Когда в папке Входящие появляются новые письма, ее название выделяется жирным шрифтом, а справа в скобках указывается количество непрочитанных сообщений. В списке писем заголовки непрочитанных сообщений тоже выделены жирным шрифтом.
По умолчанию программа устанавливает связь с сервером каждые 30 минут для доставки корреспонденции. Но, если невтерпеж, можете получить и отправить почту в любой момент, нажав кнопку Доставить почту на панели инструментов.
Важнейшие команды главного меню продублированы на панели инструментов в виде кнопок. Помимо панели инструментов в главном окне Почты Windows есть панель поиска и панель представлений.
Чтобы выполнить поиск сообщения, выделите щелчком кнопки мыши папку, в которой оно находится, и наберите в поле поиска запрос. В результате в списке сообщений отобразятся те письма, в тексте или заголовке которых встретилось искомое слово.
Панель представлений позволяет отсортировать сообщения в списке по определенному признаку: вы можете скрыть прочитанные или пропущенные сообщения, только прочитанные или же отобразить все письма.
Работа с письмами
Чтобы написать письмо, нажмите на панели инструментов кнопку Создать почтовое сообщение. При этом откроется окно нового сообщения (рис. 5.33).
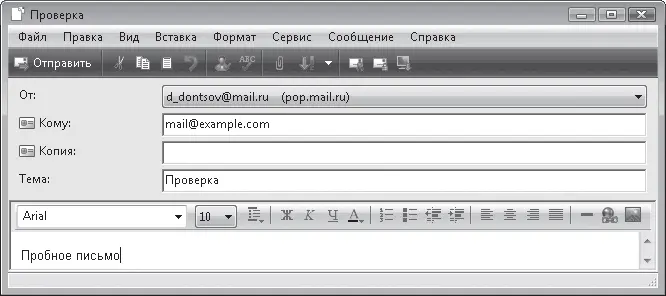
Рис. 5.33.Создание сообщения
В поле Кому наберите электронный адрес получателя письма. Поле Тема необязательно для заполнения, но, если вы с уважением относитесь к получателю, лучше все-таки указать в нем хотя бы пару слов, из которых понятна тема письма.
Если вы создали в Почте Windows несколько учетных записей, вверху также появится поле От (см. рис. 5.33). Из списка нужно будет выбрать адрес отправителя.
Если вы хотите отправить письмо нескольким пользователям, введите через запятую их адреса в поле Копия. В этом случае каждый из получателей письма увидит, на какие еще электронные адреса оно было отправлено. Если же вы захотите сохранить количество сделанных копий в тайне, воспользуйтесь полем Скрытая. Чтобы показать его, выполните в окне сообщения команду Вид → Все заголовки.
В этом случае в пришедшем от вас сообщении пользователи увидят только тот адрес, который был указан первым, поэтому для всех получателей останется тайной, кому еще было отправлено сообщение.
По умолчанию письма в Почте Windows создаются в формате HTML, поэтому набранный текст можно красиво отформатировать с помощью инструментов, расположенных на панели форматирования, или команд меню Формат.
Можно даже написать письмо на специальном бланке: одном из имеющихся в программе или созданном самостоятельно. Чтобы использовать для письма бланк Почты Windows, щелкните кнопкой мыши на стрелке кнопки Создать почтовое сообщение в главном окне и выберите из десяти бланков понравившийся. Для создания собственного бланка обратитесь к команде Выбор бланка и в открывшемся окне нажмите кнопку Создать. Далее следуйте указаниям Мастера создания бланков сообщений.
Вы можете прикрепить к письму любой файл: картинку, программу, текстовый документ и т. д. Для этого нажмите на панели инструментов кнопку Вложить файл в сообщение

В открывшемся окне найдите нужный файл на диске, выделите его щелчком кнопки мыши и нажмите кнопку Открыть. Удерживая нажатой клавишу Ctrl, вы можете одновременно выделить несколько файлов для присоединения к письму. В результате в окне сообщения появится поле Вложить, в котором вы увидите имена вложенных файлов.
Для отправки созданного сообщения воспользуйтесь кнопкой Отправить, расположенной на панели инструментов. Письмо будет помещено в папку Исходящие и при наличии соединения с Интернетом немедленно отправлено.
Как отправлять письма, разобрались. Получать их еще проще. Как вы уже знаете, при наличии соединения с Интернетом почтовая программа сама связывается с почтовым сервером и забирает оттуда письма. Вы можете даже не открывать письмо в отдельном окне, чтобы просмотреть его содержимое. Просто щелкните кнопкой мыши на нем и читайте текст в области просмотра – оно в нижней части окна программы.
Получаемые письма тоже могут содержать вложения. Письма с «довесками» помечаются в списке сообщений скрепкой. Для открытия вложения выделите щелчком кнопки мыши письмо в списке. В заголовке сообщения в области просмотра справа нажмите кнопку с изображением скрепки (рис. 5.34) и выберите файл.

Рис. 5.34.Просмотр вложенного файла
Совет
Вы можете отправлять файлы прямо из папки, где они хранятся. Даже Почту Windows предварительно можно не открывать. Щелкните кнопкой мыши на значке файла (или на группе выделенных файлов) в Проводнике или на Рабочем столе и выберите команду контекстного меню Отправить → Получатель. В результате откроется бланк письма с уже прикрепленными документами. Вам останется только ввести адрес получателя и нажать кнопку Отправить.
Помните, вирусы и шпионские программы чаще всего прячутся именно во вложениях! Поэтому, если письмо пришло от незнакомого адресата, лучше не открывайте вложенные файлы! Впрочем, о безопасности при работе с почтой мы еще поговорим.
Чтобы сохранить вложенный файл на диске, щелкните кнопкой мыши на кнопке с изображением скрепки в заголовке сообщения и выполните команду Сохранить вложения (см. рис. 5.34). В открывшемся окне (рис. 5.35) щелкните кнопкой мыши на кнопке Обзор, чтобы выбрать папку для сохранения файлов, и нажмите кнопку Сохранить.
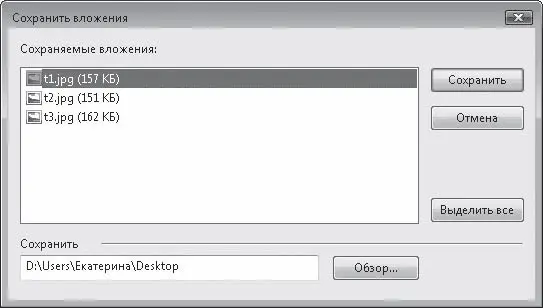
Рис. 5.35.Окно сохранения вложений
Читать дальшеИнтервал:
Закладка:










