Андрей Жвалевский - Windows Vista без напряга
- Название:Windows Vista без напряга
- Автор:
- Жанр:
- Издательство:046ebc0b-b024-102a-94d5-07de47c81719
- Год:2008
- Город:Санкт-Петербург
- ISBN:978-5-388-00338-6
- Рейтинг:
- Избранное:Добавить в избранное
-
Отзывы:
-
Ваша оценка:
Андрей Жвалевский - Windows Vista без напряга краткое содержание
Веселый и интересный самоучитель работы в Windows Vista – самой новой на сегодняшний день операционной системе. В ходе непринужденной беседы с читателем автор научит «укрощать» программы, настраивать и защищать компьютер. Изучение тонкостей Windows Vista не потребует специальной подготовки и знания компьютерных терминов.
Для всех, кто побаивается компьютера, но хочет или вынужден на нем работать.
Windows Vista без напряга - читать онлайн бесплатно ознакомительный отрывок
Интервал:
Закладка:

Рис. 5.24.Окно свойств веб-канала
Последняя вкладка Центра управления избранным – Журнал – содержит список ссылок на недавно посещенные страницы (рис. 5.25). По умолчанию ссылки сгруппированы по дате посещения.
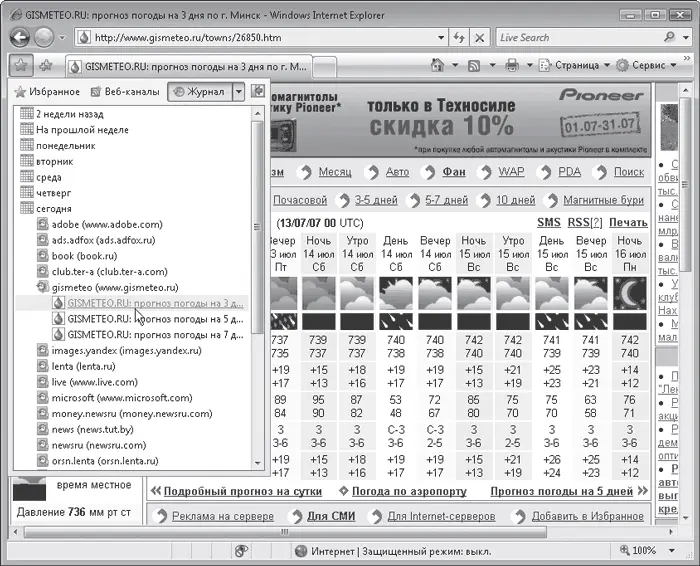
Рис. 5.25.Открытие ранее посещенной страницы по ссылке в Журнале
Использование Журнала удобно, если вы помните, что «в среду заходил на какой-то прикольный сайт, но вот на какой?». В этой непростой ситуации достаточно открыть Журнал, щелкнуть кнопкой мыши на слове Среда и в раскрывшемся списке поискать название сайта, которое покажется вам «тем самым».
Допустим, не помните даты, но помните, что заходили на сайт всего один раз. Это тоже поможет. Щелкните кнопкой мыши на стрелке кнопки Журнал и выберите тип сортировки по посещаемости. Самые посещаемые адреса окажутся вверху, самые непопулярные – внизу. Всего список можно отсортировать по четырем параметрам: по дате, по узлу, по посещаемости и по порядку посещений.
Если и после сортировки не можете найти нужную страницу, устройте в Журнале поиск. Для этого щелкните кнопкой мыши на стрелке кнопки Журнал, в поле ввода наберите слово, которое должно содержаться в заголовке веб-страницы, и нажмите кнопку Начать поиск. Ссылки на страницы, удовлетворяющие запросу, отобразятся ниже.
Кроме того, Журнал – отличное средство тотального контроля. Например, уезжаете вы в командировку, взяв с сына честное слово, что он не будет с вашего домашнего компьютера выходить в Интернет и шарить там в поисках бесплатной музыки. Возвращаетесь, смотрите в честные глаза сына, включаете компьютер, запускаете Internet Explorer – и проверяете содержимое Журнала. Если там есть свежие ссылки на сайты «Халявные mp3» и им подобные – значит, сын не удержался от искушения. Если таких ссылок нет, это означает одно из двух. Или сын держит слово (и это хорошо), или он умеет удалять ссылки из Журнала (это хуже, но говорит хотя бы о сообразительности сына).
Кстати, чтобы удалить ссылку, достаточно щелкнуть на ней правой кнопкой мыши и в появившемся меню выбрать команду Удалить.
Ну все, о Центре управления избранным поговорили достаточно. Теперь поговорим о чем-нибудь менее интересном, но все равно полезном.
Настройка автозаполнения форм
Посещение абсолютного большинства сайтов бесплатное, но кое-где вам придется пройти процедуру регистрации. Ничего опасного или сложного в этом нет, всего-то нужно заполнить анкету, в которой, в частности, придумать себе имя (логин) и пароль. Зачем это нужно? Например, есть коллекции музыкальных или видеофайлов, которые могут скачать только зарегистрированные пользователи. Есть форумы – места для общения – доступные только зарегистрированным пользователям.
Заполнение форм (то есть текстовых полей в анкетах), повторим, не такая уж большая проблема, хотя вводить по сто раз на разных сайтах одни и те же данные иногда надоедает. Поэтому разработчики Internet Explorer предусмотрели возможность автоматического заполнения форм. Например, на одном сайте в текстовое поле Ваша электронная почта вы ввели az@gatter.ru , потом зашли на другой сайт, где у вас тоже просят ввести свой почтовый адрес. Как только вы нажимаете букву a, появляется список вариантов заполнения, среди которых есть и az@gatter.ru . Это удобно, согласитесь.
Как включить автозаполнение? Проще простого. Как только вы на любом сайте попытаетесь ввести что-нибудь в любое текстовое поле, система сама предложит вам включить автозаполнение. Соглашайтесь, не пожалеете.
Особый вопрос – автоматический ввод паролей. Как только вы попытаетесь заполнить не просто поле, а поле для ввода пароля, система предложит сохранить его.
Тут надо хорошо подумать. С одной стороны, автозаполнение паролей сэкономит вам время – при каждом следующем посещении сайта не придется вспоминать кодовое слово и вводить его. С другой – если к компьютеру получит доступ посторонний, он может войти на сайт под вашим именем и… Дальше возможны варианты. Например, может оставить от вашего имени сообщение, которое оскорбит остальных посетителей сайта. Вам это надо?
Поэтому лучше отказаться от автозаполнения паролей, установив флажок Никогда не предлагать сохранять пароли в появившемся окне (рис. 5.26), а автозаполнение для других форм веб-страницы стоит включить – в дальнейшем оно поможет вам упростить и ускорить ввод данных.
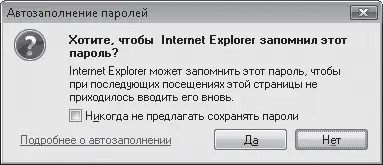
Рис. 5.26.Предложение сохранить введенный пароль
Параметры автоматического заполнения форм можно потом изменить. Например, сначала вы доверяли всем людям на земле, поэтому согласились на автозаполнение. А потом у вас началась скоротечная паранойя, и вы подозреваете в предательстве собственную собаку, автозаполнение придется отключить.
Для этого в окне браузера нажмите кнопку Сервис, выберите Свойства обозревателя, перейдите на вкладку Содержание, в области Автозаполнение нажмите кнопку Параметры. В открывшемся окне вы можете установить (или снять) флажки для элементов, в которых должно (не должно) применяться автозаполнение.
Обеспечение безопасности
Про опасности, грозящие нам из Интернета, ходит много легенд – большей частью совершенно фантастических. Но ошибаются и те пользователи Сети, которые легкомысленно относятся к компьютерной безопасности. Из Интернета можно получить много всякого хлама: навязчивую рекламу, ссылки на поддельные сайты, где у вас будут воровать персональную информацию (фишинговые страницы), и целый набор вирусов и «шпионов». Причем в большинстве случаев вы даже знать об этом не будете.
Internet Explorer раньше часто ругали за уязвимость, поэтому в новой версии браузера к проблеме безопасности подошли очень серьезно.
На некоторые сайты вообще лучше не заходить. Они буквально напичканы программами, которые могут нанести вред вашему компьютеру. Такие сайты Internet Explorer старается сразу заблокировать. При загрузке такого сайта между веб-страницей и адресной строкой появляется панель информации с сообщением о предпринятых мерах безопасности (рис. 5.27).
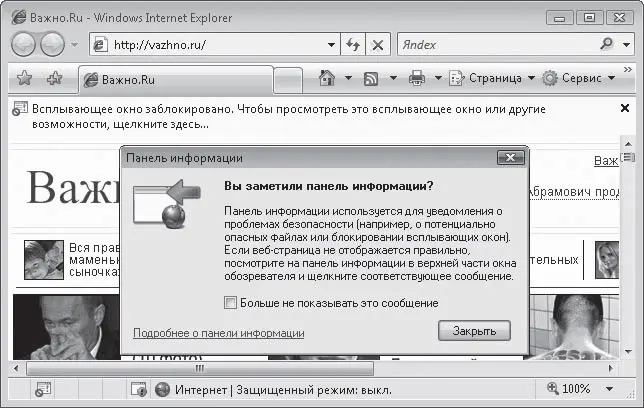
Рис. 5.27.Информационная панель с сообщением о блокировании всплывающего окна
Читать дальшеИнтервал:
Закладка:










