Андрей Жвалевский - Windows Vista без напряга
- Название:Windows Vista без напряга
- Автор:
- Жанр:
- Издательство:046ebc0b-b024-102a-94d5-07de47c81719
- Год:2008
- Город:Санкт-Петербург
- ISBN:978-5-388-00338-6
- Рейтинг:
- Избранное:Добавить в избранное
-
Отзывы:
-
Ваша оценка:
Андрей Жвалевский - Windows Vista без напряга краткое содержание
Веселый и интересный самоучитель работы в Windows Vista – самой новой на сегодняшний день операционной системе. В ходе непринужденной беседы с читателем автор научит «укрощать» программы, настраивать и защищать компьютер. Изучение тонкостей Windows Vista не потребует специальной подготовки и знания компьютерных терминов.
Для всех, кто побаивается компьютера, но хочет или вынужден на нем работать.
Windows Vista без напряга - читать онлайн бесплатно ознакомительный отрывок
Интервал:
Закладка:
Поиск информации в Интернете
Не поленитесь и перечитайте эпиграф к этой главе. Действительно, в Интернете есть если не все, то очень многое. Но без привычки найти нужную информацию очень сложно. Хотя в Internet Explorer версии 7 эта процедура значительно упрощена по сравнению с предыдущими версиями благодаря встроенной строке поиска. Помните, где она? Правильно, справа вверху.
Наберите в ней поисковый запрос, и список удовлетворяющих ему ссылок мгновенно появится ниже (рис. 5.11). Останется лишь щелкнуть кнопкой мыши на нужной ссылке и просмотреть открывшуюся страницу.
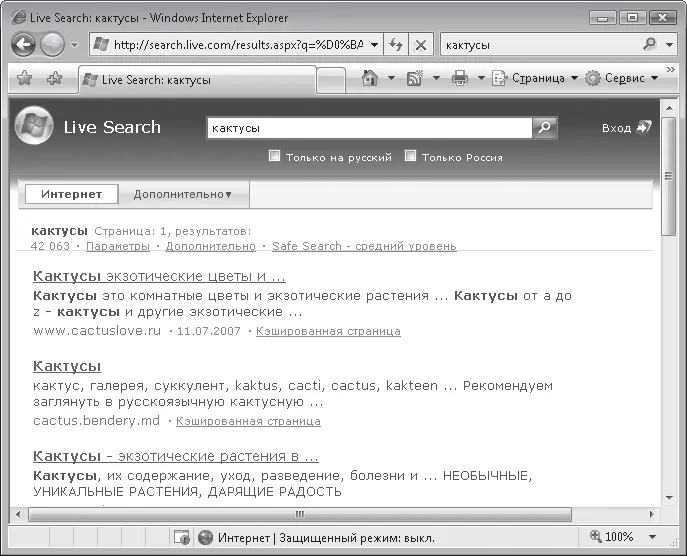
Рис. 5.11.Результат поиска с помощью строки поиска браузера
Однако если вы попробуете найти что-то действительно нужное, то можете столкнуться с массой проблем. Например, вы только знакомитесь с Сетью и хотите что-нибудь почитать для начала. Вы чешете в затылке и вводите в строку поиска Интернет для чайников. Поиск происходит быстро, но как-то бестолково. Среди результатов первой строкой идет резюме некоего Евгения Игумнова (почему?), затем какое-то предложение зарабатывать в Интернете (нам бы научиться сначала!), потом описание протокола TCP/IP (вот уж точно не для чайников!), наконец, описание подходящей книги (но ее сперва купить надо) и т. д. Далее предложения о покупке книг чередуются с рекламой каких-то рассылок, заработков в Сети, фильтры для чайников (электрических)… Словом, все не то.
Для начала попытаемся сменить поисковый сервер. По умолчанию для поиска используется сервер Microsoft live.com. Однако в российской части Интернета заслуженной популярностью пользуются совсем другие поисковые системы – прежде всего Google (google.com) и «Яндекс» (yandex.ru). В Internet Explorer вы можете выбрать любой из них (или несколько серверов одновременно) для поиска.
Щелкните кнопкой мыши на стрелке, расположенной справа в строке поиска и задействуйте команду Найти других поставщиков. Будет загружена страница со списком поисковых серверов (рис. 5.12).
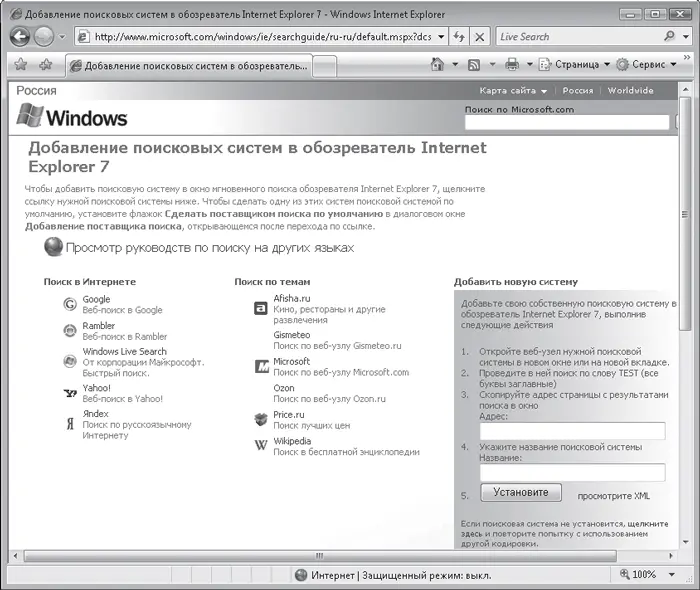
Рис. 5.12.Выбор поискового сервера для использования в строке поиска
Щелкните кнопкой мыши на нужной ссылке, например, на Google. В открывшемся окне нужно подтвердить действие нажатием кнопки Добавить. Установив флажок Сделать поставщиком поиска по умолчанию, вы замените используемый по умолчанию поисковик live.com на данный – то есть на Google.
Теперь при вводе в строку поиска будет запускаться именно Google. И – смотрите – результат налицо. Уже вторая ссылка оказывается реально полезной, содержит конкретные советы для начинающего пользователя. Да и многие другие результаты вполне ничего. Всего только изменился поисковый сервер! Если же научиться правильно формировать запрос…
Впрочем, эту науку вы можете постичь самостоятельно. Заодно потренируетесь. Введите в строке поиска, например, искать. Тут же появится вариант поискового запроса: как искать в интернете. Выберите его и нажмите Enter. Появится много полезных ссылок с ценными рекомендациями о том, какие слова использовать для поиска, какие можно применять специальные символы и хитрости. Словом, дерзайте!
Вы можете использовать для поиска несколько служб, но поиск по умолчанию лучше доверить поисковой системе Google. Впрочем, некоторые предпочитают «Яндекс» и даже «Рамблер». Хозяин – барин. Добавьте любимый поисковик (мы только что рассказали как) и сделайте его главным.
Для этого щелкните кнопкой мыши на стрелке в строке поиска и выполните команду Изменить параметры поиска по умолчанию. В открывшемся окне вы увидите список добавленных поисковых систем (рис. 5.13).

Рис. 5.13.Окно выбора поставщика поиска по умолчанию
Чтобы присвоить серверу статус используемого по умолчанию, выделите его название щелчком кнопки мыши в списке и нажмите кнопку Задать умолчания, а затем ОК.
Здесь же с помощью кнопки Удалить вы можете исключить из списка поисковые серверы, в которых больше не нуждаетесь.
Поиск на странице
Иногда приходится искать информацию не по всему Интернету, а только на одной веб-странице. Если на ней слишком много текста (например, первый том «Войны и мира»), то это может стать серьезной проблемой. К счастью, в Internet Explorer есть специальная команда поиска на странице – команда меню Правка → Найти на этой странице или сочетание клавиш Ctrl+F. В открывшемся окне (рис. 5.14) введите текст для поиска и нажмите кнопку Далее.

Рис. 5.14.Окно поиска на веб-странице
Если на странице есть искомый текстовый фрагмент, он будет выделен. Повторным нажатием кнопки Далее вы продолжите поиск в оставшейся части страницы. Когда совпадений больше не обнаружится, система вернется к первому найденному слову. Если заданный текстовый фрагмент отсутствует на странице, появится сообщение Текст не найден.
Сохранение веб-страниц на диске
Как и любые другие файлы, веб-страницы можно сохранять на жестком диске, чтобы обращаться к ним, не подключаясь к Сети. Для сохранения веб-документа нажмите кнопку Страница и выберите команду Сохранить как. В открывшемся окне укажите папку, в которой должен размещаться файл, и нажмите кнопку Сохранить.
Internet Explorer 7 позволяет сохранять веб-страницы в одном из четырех форматов, который можно выбрать в списке Тип файла окна сохранения.
• Веб-страница, полностью. Вместе с HTML-документом (то есть кодом веб-страницы) сохраняется папка, имеющая название <���имя_файла>.files. В нее помещаются связанные с веб-страницей рисунки и другие служебные файлы. В дальнейшем для открытия страницы достаточно открыть файл с расширением HTML или HTM.
• Веб-архив, один файл. Веб-страница со всеми компонентами (в том числе и рисунками) будет сохранена в одном файле с расширением MHT.
• Веб-страница, только HTML. Сохраняется только сама HTML-страница, без внедренных в нее рисунков и иных компонентов. Так сказать, «голый» текст, но текст форматированный, то есть останутся выделения цветом и размером шрифта, расположение текстовых блоков на странице, а главное – гиперссылки.
• Текстовый файл. Сохраняется только текст в файле формата TXT. Все буквы одинаковые, никакого форматирования… Но зато компактно.
Загрузка файлов из Интернета
Интервал:
Закладка:










