Андрей Жвалевский - Windows Vista без напряга
- Название:Windows Vista без напряга
- Автор:
- Жанр:
- Издательство:046ebc0b-b024-102a-94d5-07de47c81719
- Год:2008
- Город:Санкт-Петербург
- ISBN:978-5-388-00338-6
- Рейтинг:
- Избранное:Добавить в избранное
-
Отзывы:
-
Ваша оценка:
Андрей Жвалевский - Windows Vista без напряга краткое содержание
Веселый и интересный самоучитель работы в Windows Vista – самой новой на сегодняшний день операционной системе. В ходе непринужденной беседы с читателем автор научит «укрощать» программы, настраивать и защищать компьютер. Изучение тонкостей Windows Vista не потребует специальной подготовки и знания компьютерных терминов.
Для всех, кто побаивается компьютера, но хочет или вынужден на нем работать.
Windows Vista без напряга - читать онлайн бесплатно ознакомительный отрывок
Интервал:
Закладка:
В верхней части окна находится адресная строка, строка поиска и панель инструментов. Главное меню, как и в Проводнике, скрыто. В нижней части окна располагается строка состояния.
Чтобы попасть на интересующий вас сайт, необходимо ввести его адрес в адресной строке. Щелчком кнопки мыши установите на ней курсор и наберите любой из известных вам интернет-адресов. Например, lenta.ru. Затем нажмите Enter или нажмите кнопку Переход

справа от адресной строки.
Internet Explorer запоминает адреса, которые были набраны с клавиатуры в адресной строке, поэтому в следующий раз при попытке ввести адрес сайта система предложит вам варианты, начинающиеся с тех же букв, что вы успели набрать. Кроме того, вы сами можете щелчком кнопки мыши перейти по сохраненному адресу, выбрав его в раскрывающемся списке адресной строки (рис. 5.4).
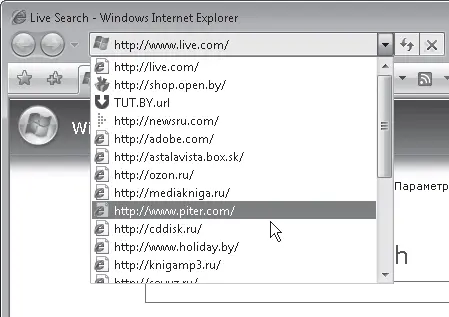
Рис. 5.4.Выбор адреса одного из ранее посещенных сайтов
Начнется загрузка главной страницы сайта. Внизу в строке состояния выводится информация о ходе загрузки (рис. 5.5): индикатор указывает на процент загрузки страницы, а слева отображаются комментарии относительно размещенных на ней элементов. После окончания загрузки всех элементов веб-страницы слева в строке состояния появится сообщение Готово.

Рис. 5.5.Информация о процессе загрузки веб-страницы
Теперь можно просмотреть веб-страницу. Если она полностью не помещается на экране, можете покрутить колесико мыши или подвигать полосы прокрутки.
Помните, речь шла о гиперссылках? Попробуйте отыскать их на этой странице. Начните с текстовых гиперссылок. На сайте lenta.ru они точно выделены синим цветом и подчеркиванием. Подведите указатель мыши к одной из таких выделенных строк, но кнопку мыши пока не нажимайте. Видите, как изменился указатель мыши? Так происходит всегда, когда он оказывается над гиперссылкой. И еще обратите внимание на строку состояния. В ее левой части появился URL, то есть адрес веб-страницы. Если сейчас вы щелкните кнопкой мыши по гиперссылке, откроется страница именно с этим адресом.
Картинки-гиперссылки отыскать немного труднее, но вам помогут два признака, которые вы только что заметили: изменение вида указателя мыши и появление URL в левой части строки состояния.
После щелчка кнопкой мыши на ссылке запрашиваемая страница может открыться тремя способами:
• в этом же окне, заменив собой исходную страницу;
• в новом окне браузера;
• на новой вкладке того же окна.
Последний способ, между нами говоря, самый удобный. Вкладки гораздо компактнее окон, и переключаться между ними проще.
Но обо всем по порядку. Итак, чтобы открыть новую страницу в том же окне, нужно… А знаете, очень часто вообще ничего не нужно. Достаточно щелкнуть кнопкой мыши на ссылке. Кстати, договоримся громоздкое слово «гиперссылка» везде заменять на короткое слово «ссылка». В быту говорят именно так.
Чтобы открыть ссылку непременно в новом окне, при щелчке кнопкой мыши на ней удерживайте клавишу Shift. А еще можно щелкнуть на ссылке правой кнопкой мыши и выполнить в открывшемся меню команду Открыть в новом окне.
Наконец, можно открывать страницы в новых вкладках. Это можно сделать так:
• щелкнуть на ссылке колесиком мыши;
• щелкнуть левой кнопкой мыши на ссылке при нажатой клавише Ctrl;
• щелкнуть на ссылке правой кнопкой мыши и выбрать команду Открыть в новой вкладке.
В результате в верхней части окна появится новая вкладка, в заголовке которой можно видеть название страницы. Переключиться на вкладку можно щелкнув кнопкой мыши на ее заголовке. Или с помощью комбинации клавиш Ctrl+Tab. Эти способы удобны, когда в окне открыто немного вкладок, и названия страниц не скрыты. При открытии большого количества вкладок ширина заголовков уменьшается, и названия страниц разобрать трудно. Да и клавишами Ctrl+Tab щелкать замучаешься. В этом случае для перехода к нужной вкладке удобно пользоваться кнопкой Быстрые вкладки

которая находится слева в ряду заголовков вкладок. Щелкнув кнопкой мыши на ней, вы откроете эскизы всех вкладок (рис. 5.6). Выбрав нужный, щелкните кнопкой мыши для перехода на соответствующую ему вкладку.
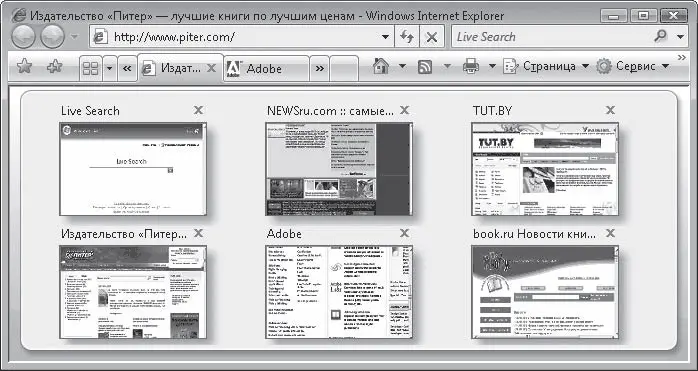
Рис. 5.6.Навигация по вкладкам с помощью эскизов
Чтобы создать вкладку, нажмите кнопку Создать вкладку

которая находится справа от последней вкладки. Более быстрый вариант – сочетание клавиш Ctrl+T. Теперь вы можете открыть в этой вкладке новую страницу. Для этого введите ее (страницы) адрес и нажмите Enter.
Чтобы закрыть ненужную вкладку, щелкните на ней колесиком мыши или щелкните кнопкой мыши на крестике в правой части ее заголовка. Или еще быстрее – нажмите Ctrl+W.
При попытке закрыть окно Internet Explorer, содержащее несколько вкладок, появится предупреждающее окно. Щелкнув в нем кнопкой мыши на ссылке Показать параметры, вы развернете окно с параметрами, которые отвечают за дальнейшие действия с вкладками (рис. 5.7).

Рис. 5.7.Предупреждение при закрытии окна с несколькими вкладками
Совет
Если для доступа в Интернет вы используете модемное соединение, для эко номии времени сразу открывайте в отдельных вкладках все страницы, на которых собираетесь побывать. По мере того как вы будете просматривать одну страницу, остальные полностью загрузятся. Как только вы убедитесь, что все вкладки загрузились, отключайте модем и спокойно читайте. Не придется платить за лишнее время, проведенное в Интернете.
При установке флажка Открыть их при следующем запуске Internet Explorer вы прикажете программе запомнить текущий набор вкладок, и он будет открыт при следующем запуске программы. Если вы установите флажок Больше не выводить это окно, то данное сообщение больше не будет вас беспокоить: окно будет закрыто без предупреждения и сохранения вкладок. Определившись с флажками, нажмите кнопку Закрыть вкладки.
Ну что, первый опыт путешествия по Интернету у нас уже есть. Теперь рассмотрим возможности Internet Explorer, которые делают эти путешествия быстрыми и комфортными, поговорим о поиске, а также тех сложностях, которые могут возникнуть при посещении веб-ресурсов.
Читать дальшеИнтервал:
Закладка:










