Андрей Жвалевский - Windows Vista без напряга
- Название:Windows Vista без напряга
- Автор:
- Жанр:
- Издательство:046ebc0b-b024-102a-94d5-07de47c81719
- Год:2008
- Город:Санкт-Петербург
- ISBN:978-5-388-00338-6
- Рейтинг:
- Избранное:Добавить в избранное
-
Отзывы:
-
Ваша оценка:
Андрей Жвалевский - Windows Vista без напряга краткое содержание
Веселый и интересный самоучитель работы в Windows Vista – самой новой на сегодняшний день операционной системе. В ходе непринужденной беседы с читателем автор научит «укрощать» программы, настраивать и защищать компьютер. Изучение тонкостей Windows Vista не потребует специальной подготовки и знания компьютерных терминов.
Для всех, кто побаивается компьютера, но хочет или вынужден на нем работать.
Windows Vista без напряга - читать онлайн бесплатно ознакомительный отрывок
Интервал:
Закладка:
По умолчанию символы пароля отображаются в виде точек. Чтобы проверить правильность введенных знаков, установите флажок Отображать вводимые знаки. Убедившись, что все верно, снимите его. Для удобства установите флажок Запомнить этот пароль, чтобы не вводить его каждый раз при попытке подключения к Сети.
На следующем этапе необходимо ввести имя создаваемого соединения. Это может быть название фирмы-провайдера, услугами которой вы решили воспользоваться, или любое другое. Данное имя будет выводиться в окне подключения к сети.
Установив флажок Разрешить использовать это подключение другим пользователям, вы откроете доступ к данному подключению для любого из пользователей вашего компьютера.
После того как все данные будут введены, нажмите кнопку Подключить. Windows сразу же проверит данное соединение и подключит вас к Сети, после чего предложит приступить к обзору Интернета. При появлении окна Настройка сетевого размещения закройте его. Без него обойдемся.
Когда вы закончите путешествие по Сети, отключитесь от Интернета. Для этого щелкните правой кнопкой мыши на значке подключения

в области уведомлений и выполните команду Отключиться от → <���Имя_активного_подключения>.
Чтобы войти в Сеть в следующий раз, нажмите кнопку Пуск и выберите пункт Подключение. Щелкните кнопкой мыши на названии созданного подключения и нажмите кнопку Подключиться. В открывшемся окне нажмите кнопку Вызов и дождитесь успешного соединения, после чего закройте окно подключения.
Иногда для выхода в Интернет нужно дополнительно настроить соединение. Об этом должно быть написано на интернет-карте или в договоре. Чтобы открыть окно свойств подключения, перейдите к списку подключений (Пуск → Подключения), щелкните правой кнопкой мыши на имени настраиваемого подключения и выберите в открывшемся меню команду Свойства. После этого внимательно читайте инструкции, которые написаны на карточке или в договоре, и тщательно им следуйте. Если инструкции невнятные, смело звоните в службу поддержки – ее телефон тоже должен быть указан на карточке или в договоре. Пусть вам все объясняют по телефону, если поленились написать на бумажке.
Совет
Логин и пароль вместе называются «учетная запись». Запишите ее где-нибудь на бумажке и спрячьте в надежном месте. Если с компьютером (тьфу-тьфу-тьфу) что-то случится, придется заново настраивать соединение.
Совет
Чтобы не залезать в меню Пуск всякий раз, когда нужно выйти в Интернет, создайте ярлык созданного соединения на Рабочем столе. Надеемся, помните, как это делать? Если нет, перечитайте гл. 3. Созданный ярлык можно перетащить на панель быстрого запуска – станет еще удобнее.
Настройка оборудования для высокоскоростного подключения к Интернету
Сегодня многие пользователи, особенно в крупных городах, предпочитают использовать не модемное подключение к Интернету, а что-нибудь побыстрее – ADSL-канал или доступ по локальной сети. Это технически довольно сложная проблема, поэтому не стесняйтесь – требуйте, чтобы провайдер прислал к вам на дом специалиста для настройки оборудования. Как правило, хорошие провайдеры делают это бесплатно или за символическую плату. Но на провайдера надейся, а сам смотри в оба. Пока специалист будет все настраивать, не бойтесь задавать ему глупые вопросы типа «А это что за железяка?» или «А зачем дырку в стене сверлить?». Ну и внимательно почитайте то, что пишем мы. Мало ли что, вдруг придется самому исправлять несложную неисправность.
При подключении к Интернету через ADSL-модем первым делом установите нужные драйверы. Это делается точно так же, как и для обычного модема. Затем убедитесь, что устройство функционирует нормально. Для этого нажмите кнопку Пуск, выберите Панель управления, щелкните кнопкой мыши на ссылке Система и ее обслуживание, а затем – на ссылке Диспетчер устройств. В категориях ADSL Modem и Сетевые адаптеры не должно отображаться значка с именем модема, помеченного желтым восклицательным знаком. Если он все-таки есть (то есть устройство работает неправильно), снова вставьте диск с драйверами в привод компакт-дисков, щелкните правой кнопкой мыши на значке с желтым восклицательным знаком и выполните команду Обновить драйверы.
При подключении по локальной сети убедитесь таким же образом, что сетевой адаптер работает стабильно и к его разъему подключен кабель.
Далее придется повозиться с некоторыми настройками. В решении данного вопроса лучше доверьтесь профессионалам. Пусть они сами все настроят или, в крайнем случае, продиктуют вам по телефону, что делать. В конце концов, все это вам знать необязательно, вы пользователь, а не системный администратор. Кто такой системный администратор? Это очень умный специалист по компьютерным сетям, который умеет все настраивать и чинить, но очень не любит объяснять «чайникам» (то есть нормальным людям), как и что делать. По легенде, все системные администраторы («сисадмины») питаются пивом и кофе, носят свитер, заправленный в потертые джинсы, и живут только по ночам. В жизни все гораздо разнообразнее…
Но вернемся к настройкам сети. Когда сисадмин вам все настроит, в папке Пуск → Подключение появится значок высокоскоростного соединения с Интернетом. Он очень похож на значок модемного соединения, и пользоваться им нужно точно так же.
5.2. Explorer – это тоже Проводник
Первым делом, конечно, надо установить соединение с Интернетом. Когда увидите в области уведомлений соответствующий значок, соберитесь с духом и запускайте браузер Internet Explorer. Для этого выполните Пуск → Интернет (значок браузера Internet Explorer располагается вверху меню Пуск).
Первое путешествие в Сети
Окно браузера приветливо распахнется перед вами… и вы заметите, что на нем что-то происходит. Если соединение достаточно быстрое, вы обнаружите, что браузер открывает какую-то страницу. Не пугайтесь, это не полтергейст. Это загружается так называемая домашняя страница. Это заранее указанная страница, которая будет загружаться при каждом запуске Internet Explorer. Вероятнее всего, это будет страница поискового сервера Microsoft live.com. Вы можете установить в качестве домашней любую другую веб-страницу, но об этом будет сказано чуть позже, а сейчас рассмотрим элементы окна Internet Explorer и важнейшие приемы работы в Сети.
Вид окна Internet Explorer (рис. 5.3) покажется вам очень знакомым. Конечно! Оно очень похоже на окно Проводника.
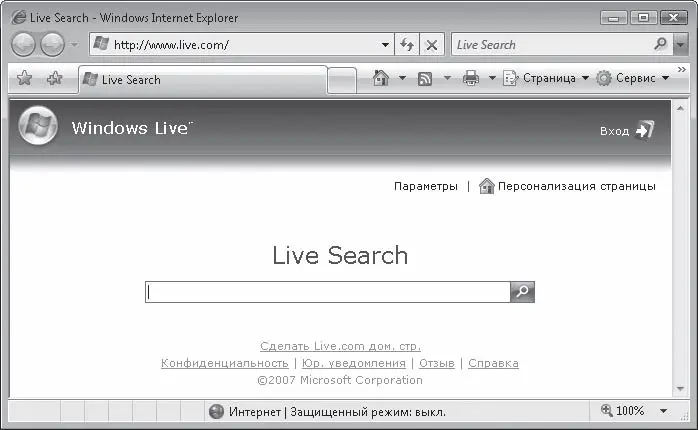
Рис. 5.3.Окно браузера Internet Explorer с загруженной веб-страницей
Читать дальшеИнтервал:
Закладка:










