Андрей Жвалевский - Windows Vista без напряга
- Название:Windows Vista без напряга
- Автор:
- Жанр:
- Издательство:046ebc0b-b024-102a-94d5-07de47c81719
- Год:2008
- Город:Санкт-Петербург
- ISBN:978-5-388-00338-6
- Рейтинг:
- Избранное:Добавить в избранное
-
Отзывы:
-
Ваша оценка:
Андрей Жвалевский - Windows Vista без напряга краткое содержание
Веселый и интересный самоучитель работы в Windows Vista – самой новой на сегодняшний день операционной системе. В ходе непринужденной беседы с читателем автор научит «укрощать» программы, настраивать и защищать компьютер. Изучение тонкостей Windows Vista не потребует специальной подготовки и знания компьютерных терминов.
Для всех, кто побаивается компьютера, но хочет или вынужден на нем работать.
Windows Vista без напряга - читать онлайн бесплатно ознакомительный отрывок
Интервал:
Закладка:
Жмите Далее – система предложит установить дату, время и выбрать часовой пояс, в котором вы проживаете. С этим, нам кажется, вы справитесь и без подсказок.
Все! Vista установлена! Вежливая программа инсталляции поблагодарит вас и предложит нажать кнопку Пуск для тестирования производительности системы. Это вещь важная, соглашайтесь. Компьютер еще немного потрещит, что-то там для себя выяснит, а затем появится экран входа в систему (рис. 1.7). Тут надо ввести имя пользователя и пароль, который вы указали в окне создания учетной записи (см. рис. 1.5), и нажать Enter. Привыкайте к этой процедуре – экран входа будет появляться каждый раз при запуске Vista.
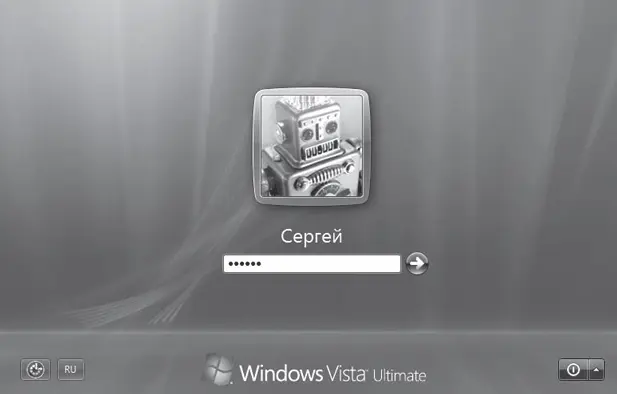
Рис. 1.7.Экран входа в систему
Примечание
Все настройки, которые вы только что сделали, можно будет изменить прямо в Vista. Об изменении параметров Рабочего стола, даты, времени, часового пояса и добавлении языков рассказывается в гл. 2. Настройка параметров учетных записей рассматривается в гл. 7.
Еще немного подождем, пока загрузится Рабочий стол, и… Нет, работать пока нельзя! Система предложит вам еще кое-что настроить. Для этого она любезно предоставит окно Центра начальной настройки (рис. 1.8).
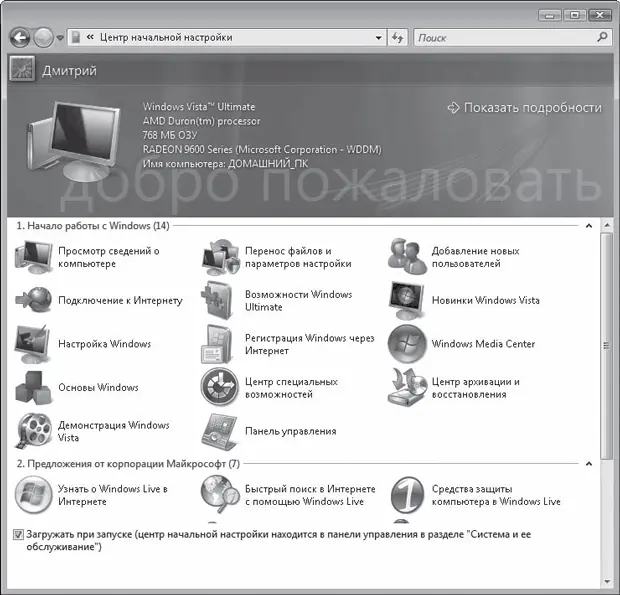
Рис. 1.8.Центр начальной настройки
В Центре начальной настройки есть две группы значков: Начало работы с Windows и Предложения от корпорации Microsoft.
Честно говоря, окно это не очень-то и нужно. Все можно настроить по ходу дела, используя Панель управления. Об этом будет рассказано, когда речь зайдет о соответствующих программах. Что касается Предложений от корпорации Microsoft, то это чистой воды реклама. Если хотите – читайте, нет – ничего плохого не случится.
Словом, на это окно можно не обращать внимания. Более того, прежде чем закрыть его, снимите флажок Загружать при запуске, расположенный в нижней части окна. Если этого не сделать, Центр начальной настройки будет появляться при каждом запуске Vista. Все, закрывайте это окно.
Вот теперь можно работать! Но об этом – в следующей главе.
А пока верните кое-какие настройки обратно. Помните, в самом начале вы заходили в BIOS и приказывали компьютеру загружаться с компакт-диска? Теперь это уже неактуально. Снова зайдите в BIOS и поменяйте настройки так, чтобы загрузка происходила с жесткого диска. Для этого в меню загрузки (см. рис. 1.2) установите параметр HDD-0.
Установка Windows Vista как второй операционной системы
Этот вариант установки подходит, если вы хотите убить двух зайцев. То есть не убить, а пользоваться одновременно и Microsoft Vista, и какой-нибудь другой операционной системой, например Windows XP. Зачем? Обычно из-за того, что какая-то программа в Vista не работает. Иногда в новой операционной системе не работает какое-то устройство – допустим, модем. Или вы просто побаиваетесь окончательно сжигать мосты.
Чтобы поставить Vista, не удаляя прежнюю операционную систему, нужно, чтобы жесткий диск вашего компьютера был разбит как минимум на два раздела. На одном из них будет предыдущая версия Windows, на другом – Vista. Причем, как вы помните, для ее установки на этом разделе должно быть не меньше 15 Гбайт свободного пространства.
Если такой свободный раздел на диске есть, можете приступать к установке. Для этого включите компьютер, дождитесь, пока загрузится текущая версия операционной системы, и вставьте в DVD-привод установочный диск Windows Vista. Сработает программа автозапуска, и откроется окно, изображенное на рис. 1.9. Особо на нем не задерживайтесь, смело щелкайте кнопкой мыши на ссылке Установить.
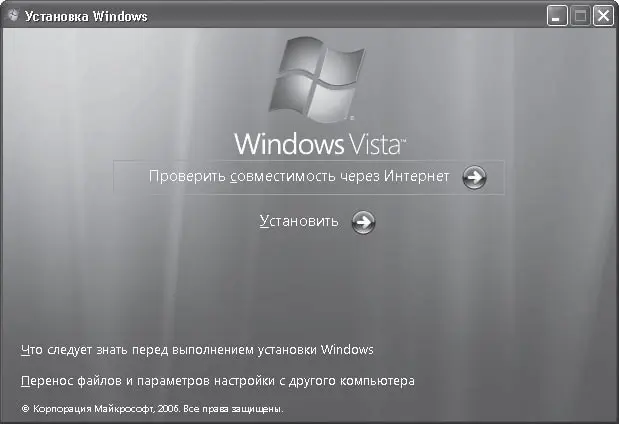
Рис. 1.9.Окно программы установки
Тут же откроется новое окно с соблазнительным предложением – подключиться к Интернету для получения последних обновлений программы установки. Если у вас быстрый Интернет (выделенная линия или хотя бы ADSL-модем), можете на это дело согласиться. Если у вас обычный модем, лучше не рискуйте. Иначе придется очень и очень долго ждать, пока программа найдет все обновления и скачает их на ваш компьютер.
Так что лучше откажитесь от подключения к Интернету (не так уж много потеряете) и продолжите установку.
Дальше все точно так же, как было описано выше: ввод ключа, выбор версии Windows и т. д., вплоть до выбора часового пояса и прочих настроек. Единственное отличие вы заметите на этапе выбора типа установки. Вам нужно щелкнуть кнопкой мыши на ссылке Полная установка для сохранения предыдущей версии Windows.
Когда установка Windows Vista закончится и компьютер перезагрузится, вы увидите на экране Диспетчер загрузки Windows (рис. 1.10). Учтите – если на компьютере несколько операционных систем, этот диспетчер появляется всякий раз при перезагрузке компьютера.

Рис. 1.10.Диспетчер загрузки Windows
Как видите, вам предлагают выбрать одну из установленных на компьютере версий Windows. Используя клавиши управления курсором ↑ и ↓, вы можете выбрать любую версию и нажать Enter для ее загрузки. Но можете и ничего не нажимать – тогда через 30 с начнется загрузка Windows Vista.
Все прочее – точно так же, как в предыдущем варианте установки системы.
1.4. Средство переноса файлов и параметров
Если вы уже когда-то устанавливали операционную систему взамен старой или просто меняли компьютер, то наверняка помните, сколько мороки было с переносом всех настроек экрана, параметров программ, личных файлов. Не устанавливали? Тогда поверьте на слово – мороки хватает. Это как переезд в новую квартиру. Вещи те же, мебель та же, а пока все расставишь и разложишь, чтобы удобно было, все сто раз проклянешь.
К счастью, в последних версиях Windows имеется специальное средство переноса файлов и параметров. В Vista оно называется Windows Easy Transfer. Это средство переносит на новый компьютер (или в новую операционную систему) следующие компоненты.
• Личные файлы и папки (такие как Документы, Изображения, Видео и др.), а также любые другие файлы и папки, если указать их в качестве дополнительных.
• Все настройки и сообщения электронной почты, а также список контактов.
• Параметры Internet Explorer.
• Параметры программ, но не сами программы! То есть все настройки, например, Word, перенести можно, но сам текстовый редактор надо устанавливать. Вернее так: сначала нужно установить программу, а потом скопировать ее настройки.
Читать дальшеИнтервал:
Закладка:










