Андрей Жвалевский - Windows Vista без напряга
- Название:Windows Vista без напряга
- Автор:
- Жанр:
- Издательство:046ebc0b-b024-102a-94d5-07de47c81719
- Год:2008
- Город:Санкт-Петербург
- ISBN:978-5-388-00338-6
- Рейтинг:
- Избранное:Добавить в избранное
-
Отзывы:
-
Ваша оценка:
Андрей Жвалевский - Windows Vista без напряга краткое содержание
Веселый и интересный самоучитель работы в Windows Vista – самой новой на сегодняшний день операционной системе. В ходе непринужденной беседы с читателем автор научит «укрощать» программы, настраивать и защищать компьютер. Изучение тонкостей Windows Vista не потребует специальной подготовки и знания компьютерных терминов.
Для всех, кто побаивается компьютера, но хочет или вынужден на нем работать.
Windows Vista без напряга - читать онлайн бесплатно ознакомительный отрывок
Интервал:
Закладка:
• Учетные записи и настройки пользователей. В их число входят все параметры оформления Рабочего стола (фоновый рисунок, экранная заставка, вид указателя мыши), настройки меню Пуск и Панели задач, а также сетевые соединения и настройки для сетевых дисков и принтеров.
Внимание!
Все сохраненные на компьютере пароли (электронной почты, учетных записей, подключений) не переносятся из соображений безопасности. На новом компьютере их придется вводить заново.
Способов переноса файлов и параметров существует несколько.
• Специальный USB-кабель для переноса данных с помощью Windows Easy Transfer. Обычный кабель тут не подойдет, придется покупать отдельно.
• Соединение компьютеров по локальной сети.
• Компакт-диск или DVD. Естественно, на старом компьютере должен быть пишущий CD– или DVD-привод.
• USB flash-память («флэшка»).
• Внешний жесткий диск.
Если вы собираетесь переносить данные в пределах одного компьютера после переустановки операционной системы, воспользуйтесь одним из трех последних вариантов.
Чтобы разобраться с процессом переноса данных, рассмотрим ситуацию, когда на одном и том же компьютере запланирована смена операционной системы с Windows XP на Windows Vista.
Сбор информации в исходной системе
Данные надо собирать, пока новая система еще не установлена.
Поэтому загрузите Windows XP и вставьте в DVD-привод установочный диск Windows Vista. Сработает автозапуск, и откроется окно, изображенное на рис. 1.9. В нем надо щелкнуть кнопкой мыши на ссылке Перенос файлов и параметров настройки с другого компьютера и дождаться загрузки программы переноса файлов и параметров.
Первое окно является исключительно информационным, в нем ничего настроить нельзя, так что смело жмите кнопку Далее. В следующем окне укажите системе, что вы хотите выполнить Новый перенос, а затем щелкните кнопкой мыши на ссылке Исходный компьютер. Откроется очередное окно, в котором вам предстоит выбрать способ переноса файлов и параметров (рис. 1.11). Для примера применим последний вариант – Использовать CD, DVD или другой съемный носитель. Это значит, что данные будут скопированы на диск, а затем перенесены с него в новую операционную систему.
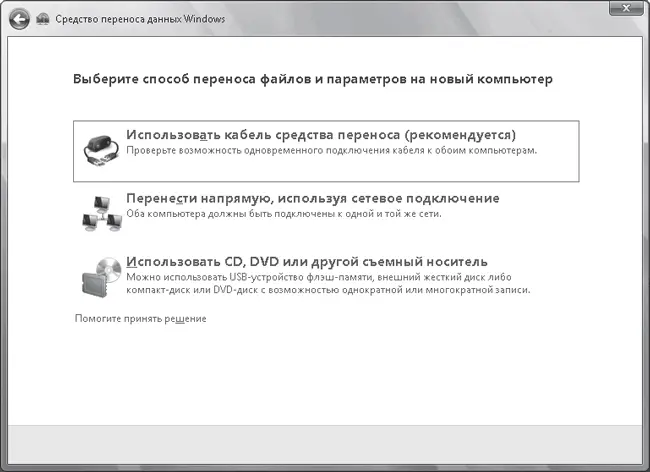
Рис. 1.11.Выбор способа переноса данных из предыдущей версии Windows
Внимание!
Средство переноса данных Windows Easy Transfer может полноценно переносить файлы и параметры в Windows Vista только из операционных систем Windows XP и Windows 2003 Server.
Из Windows 2000 можно выполнить только перенос файлов. С более древними версиями Windows программа вообще не работает.
Щелкните кнопкой мыши на выбранном варианте и в открывшемся окне выберите тот носитель, на который будут скопированы данные – CD или DVD.
Чтобы защитить свои данные от чужого любопытства, на следующем этапе можете установить пароль на доступ к ним.
Далее нужно решить, чьи данные следует переносить со старого компьютера: файлы и параметры всех учетных записей или только собственной. После этого перед вами откроется древовидный список файлов и параметров, выбранных для переноса. Можете изменить этот список, добавив в него новые элементы и удалив существующие. Для этого нажмите кнопку Настройка, чтобы отобразить флажки возле значков и ссылки управления (рис. 1.12).
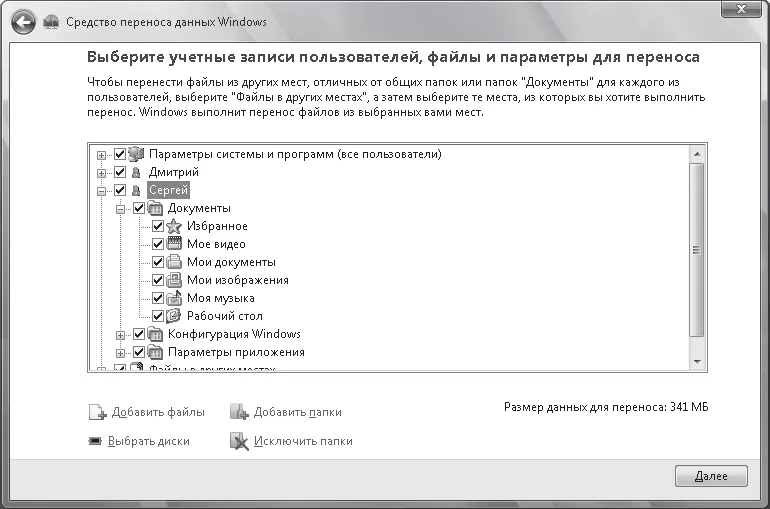
Рис. 1.12.Выбор объектов для переноса
Чтобы отказаться от переноса объекта, достаточно снять флажок возле его значка. И наоборот, чтобы добавить файл или папку для переноса, воспользуйтесь соответствующей ссылкой внизу окна. Щелкнув кнопкой мыши на ссылке Выбрать диски, вы можете указать, с каких разделов не нужно осуществлять сбор данных. Кстати, обратите внимание – справа в нижней части списка выводится общий размер переносимых файлов и параметров. Иногда их так много, что они могут не поместиться на компакт-диск. В этом случае надо или взять диск большей емкости (например, DVD вместо CD), или пожертвовать какими-нибудь файлами.
После того как необходимые файлы и параметры будут выбраны, нажмите кнопку Далее. Все остальное произойдет автоматически.
Перенос данных в новую операционную систему
Итак, все дорогое сердцу сохранено на компакт-диске. Сохраните этот диск в надежном месте, желательно даже сделать резервную копию, а то мало ли что!
После этого можете приступать к установке Windows Vista.
Установили? Хорошо. Запустите Vista и выполните команду Пуск → Все программы → Стандартные → Служебные → Средство переноса данных Windows. Откроется окно программы переноса.
Первое окно, как вы помните, служит только для декоративно-информационных целей, поэтому сразу нажимаем кнопку Далее. Если открыты какие-нибудь другие программы, придется их закрыть.
Совет
Некоторые файлы (скажем, картинки или музыку) не обязательно переносить на новый компьютер с помощью средства Windows Easy Transfer. Можно просто записать их на отдельный CD или DVD. Заодно и архивная копия будет. Если же вы устанавливаете новую систему на старый компьютер, то такие файлы вообще переносить не надо – вы же не удаляете их, правильно? Установите Vista – а музыка и картинки уже здесь.
В нашем примере файлы и настройки были записаны на внешний диск, поэтому в следующем окне нужно выбрать пункт Нет, файлы и параметры скопированы на компакт-диск, DVD-диск или другой съемный носитель и далее уточнить тип носителя (рис. 1.13). Не забудьте вставить диск с сохраненными данными в привод, а то неудобно получится.
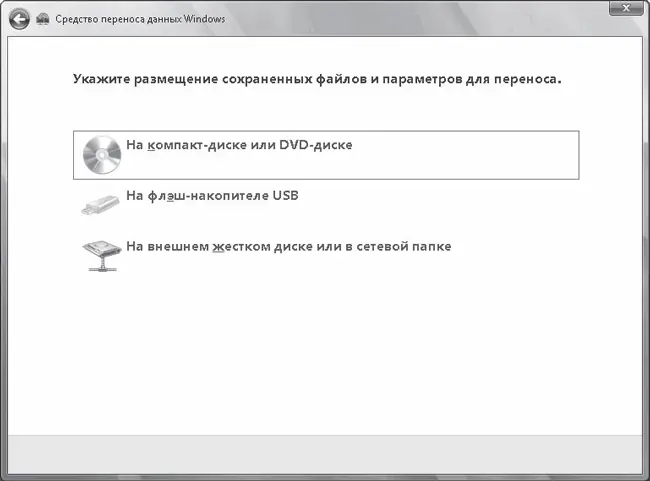
Рис. 1.13.Выбор устройства хранения архивного файла
Если при сохранении данных вы защищали их паролем, наберите его.
В следующем окне (рис. 1.14) нужно решить, переносить файлы и параметры в существующую учетную запись или создать для этой цели новую.
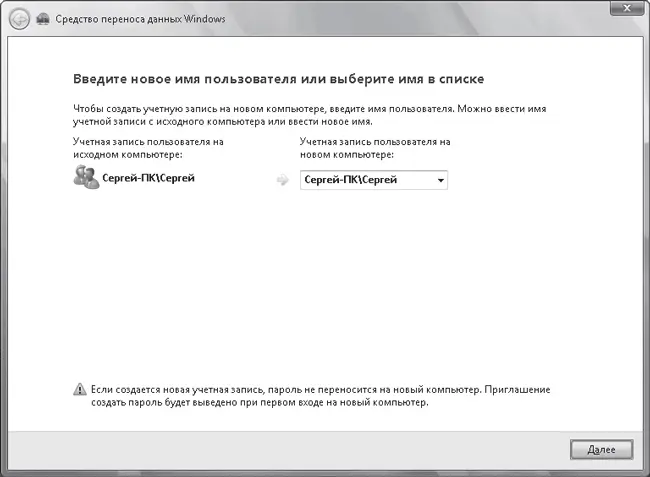
Рис. 1.14.Выбор учетной записи для переноса данных
Проще, конечно, не плодить учетные записи, особенно если вы смутно представляете себе, что это такое. Поэтому лучше выбрать одну из готовых записей в списке Учетная запись пользователя на новом компьютере. Если вы все-таки хотите создать новую запись для переносимых параметров, придумайте и напишите ее имя в поле того же списка. Затем нажмите Далее.
На заключительном этапе вам предложат просмотреть переносимые файлы и параметры. Если это именно то, что вы собирались переносить, нажмите кнопку Передача. И ждите, пока все будет скопировано. После успешного окончания переноса вы увидите победный отчет. Нажмите Закрыть для выхода из программы переноса. Возможно, понадобится перезагрузка, чтобы изменения вступили в силу.
Читать дальшеИнтервал:
Закладка:










