Андрей Жвалевский - Windows Vista без напряга
- Название:Windows Vista без напряга
- Автор:
- Жанр:
- Издательство:046ebc0b-b024-102a-94d5-07de47c81719
- Год:2008
- Город:Санкт-Петербург
- ISBN:978-5-388-00338-6
- Рейтинг:
- Избранное:Добавить в избранное
-
Отзывы:
-
Ваша оценка:
Андрей Жвалевский - Windows Vista без напряга краткое содержание
Веселый и интересный самоучитель работы в Windows Vista – самой новой на сегодняшний день операционной системе. В ходе непринужденной беседы с читателем автор научит «укрощать» программы, настраивать и защищать компьютер. Изучение тонкостей Windows Vista не потребует специальной подготовки и знания компьютерных терминов.
Для всех, кто побаивается компьютера, но хочет или вынужден на нем работать.
Windows Vista без напряга - читать онлайн бесплатно ознакомительный отрывок
Интервал:
Закладка:
К сожалению, редко случается так, что отснятый кадр полностью удовлетворяет фотографа. То слишком темно, то «засвечено», то цвет неестественный, то глаза красные… И почти всегда приходится обрезать фотографию, чтобы оста вить в кадре только нужное – например, любимую девушку на фоне цветущего ананаса.
Примечание
Знаете, что такое «пиксел»? Тогда вот вам определение словосочетания «истинный размер изображения на экране» – это такой масштаб просмотра, когда один пиксел изображения соответствует одному пикселу экрана. Если термин вам неизвестен, просто щелкните кнопкой мыши на соответствующую кнопку и посмотрите, что получится.
Разработчики снабдили Фотоальбом Windows набором важнейших инструментов, с помощью которых вы сможете устранить наиболее часто встречающиеся дефекты съемки. Чтобы ознакомиться с ними, нажмите кнопку Правка на панели инструментов в окне просмотра. В результате справа от изображения откроется панель, содержащая средства коррекции снимков (рис. 6.8).
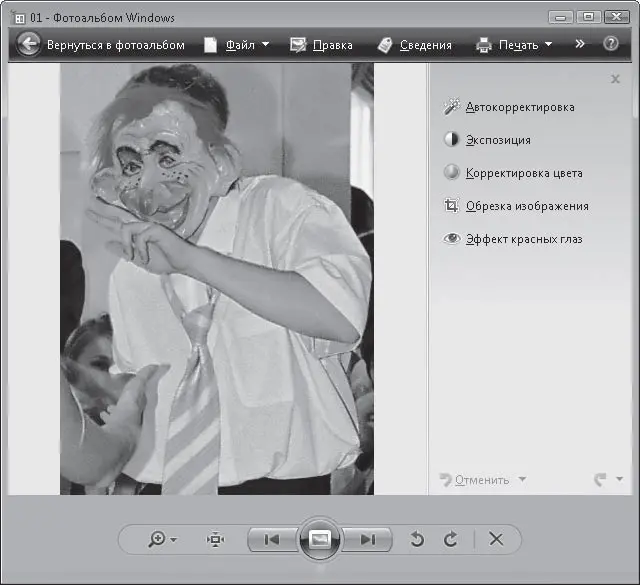
Рис. 6.8.Инструменты корректировки изображения
Итак, что могут эти средства?
• Автокорректировка. Если вы не очень понимаете, что делать, нажмите эту кнопку. В результате для вашей фотографии буду подобраны оптимальные параметры экспозиции и цветовой баланс.
• Экспозиция. Это уже для людей, которые знают, что такое экспозиция. Для остальных, так и быть, поясним – это величина, от которой зависят яркость и контрастность изображения. При щелчке кнопкой мыши на этой кнопке появляются соответствующие регуляторы.
• Корректировка цвета. Кнопка открывает доступ к регуляторам оттенка, насыщенности и температуры цвета. Это позволяет вручную настроить оптимальный цветовой баланс.
• Обрезка изображения. Часто в кадр попадают ненужные объекты, которые сразу хочется отрезать. Если хочется, не стоит себя сдерживать. Нажмите кнопку Обрезка изображения, появится рамка выделения с квадратными маркерами по углам и сторонам (рис. 6.9). Потягайте эти маркеры так, чтобы внутри области выделения осталось только та часть кадра, которая вам нужна, и нажмите кнопку Применить. Все лишнее будет отрезано. Если вы готовите снимок для распечатки на бумаге стандартного размера, вам очень пригодится раскрывающийся список Пропорции. Здесь вы сможете выбрать один из наиболее распространенных форматов. После этого можете тягать маркеры, сколько угодно, – область выделения все равно будет иметь выбранные вами пропорции.
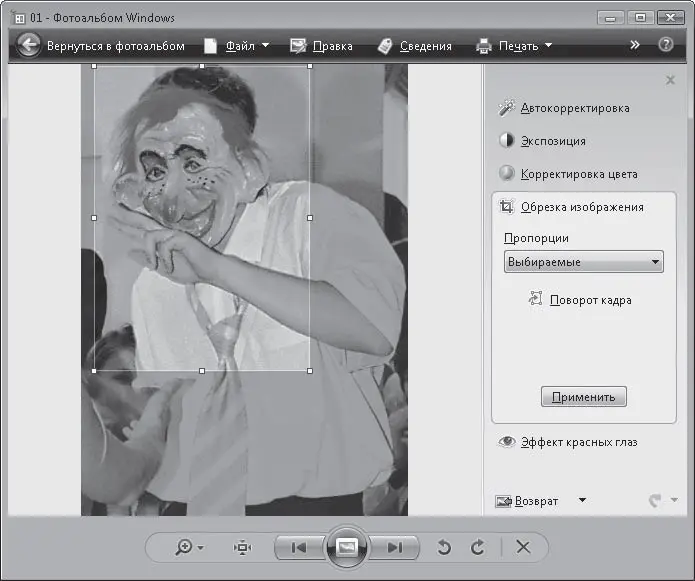
Рис. 6.9.Обрезка фотографии
• Эффект красных глаз. Красные глаза – вечная беда любительских портретов, поэтому разработчики программы ввели специальный инструмент для устранения этого дефекта. Нажмите кнопку Эффект красных глаз и увеличьте масштаб изображения так, чтобы «красный» глаз было легко «оперировать». Для этого удобно прокручивать колесико мыши при нажатой клавише Alt. Затем с помощью мыши обведите рамкой красный участок и отпустите кнопку.
Любое редактирование фотографии можно отменить, если результат вам не понравился. Для этого щелкните кнопкой мыши на кнопке Отменить, которая находится в нижней части панели с инструментами редактирования. Вы можете отменить одно последнее действие простым нажатием кнопки, а можете и несколько, щелкнув кнопкой мыши на стрелке этой кнопки. Если отменили зря, можно восстановить результат отмененного действия с помощью кнопки Вернуть.
При выходе из фотоальбома изменения, внесенные в фотографию, автоматически сохраняются, но на всякий случай сохраняется и исходная версия файла – в виде резервной копии, поэтому при необходимости вы всегда сможете вернуться к первоначальному изображению. Для этого откройте его в окне просмотра, перейдите в режим правки и в нижней части панели с инструментами редактирования нажмите кнопку Возврат.
По умолчанию в Фотоальбоме Windows отображается только содержимое папки Изображение и всех ее вложенных папок, но вы можете добавить в фотоальбом содержимое любой папки. Для этого выполните команду Файл → Добавить папку в фотоальбом, в открывшемся окне щелчком кнопки мыши выделите нужную папку и нажмите ОК. Удалить ненужную папку из фотоальбома можно с помощью команды Удалить контекстного меню папки в дереве каталогов.
6.2. Музыка и кино силами Проигрывателя Windows Media 11
Любой современный компьютер… ладно, почти любой современный компьютер оснащен звуковой платой, значит, в принципе, на нем можно слушать музыку. Что еще для этого нужно?
• Колонки или наушники, которые можно подключить к звуковой плате.
• Музыкальные файлы.
• Программа, которая будет воспроизводить эти музыкальные файлы на ваших колонках или наушниках.
Колонки или наушники вы уж, пожалуйста, сами себе подберите. Они продаются в любом компьютерном магазине или на радиорынке. Кому-то понадобятся эксклюзивные колонки непременно в деревянном корпусе, а кого-то устроят копеечные наушники-«капельки».
Музыкальных файлов тоже полным-полно: их можно купить на дисках или бесплатно скачать на каких-нибудь музыкальных сайтах. Как правило, они имеют расширение MP3.
А вот программу для прослушивания музыки можем порекомендовать – это Проигрыватель Windows Media, который входит в стандартный набор программ Vista. Он очень многофункциональный: позволяет прослушивать звуковые файлы любых форматов, просматривать видеофайлы большинства известных форматов, создавать собственные мультимедийные коллекции, копировать содержимое музыкальных дисков на компьютер, а также записывать компакт-диски и переносить аудиоданные на внешние устройства (например, на MP3-проигрыватели).
В состав Windows Vista входит последняя, одиннадцатая, версия Проигрывателя Windows Media. Надо отметить, что над этой программой идет постоянная и активная работа. Во всяком случае, выход новых версий проигрывателя происходит чаще, чем выход новых версий самой Windows.
Наверняка у вас на компьютере имеется хотя бы один аудио– или видеофайл. Дважды щелкните на нем кнопкой мыши. При этом Проигрыватель Windows Media загрузится и начнет проигрывать файл (рис. 6.10). Кроме того, программу можно запустить, выполнив Пуск → Все программы → Проигрыватель Windows Media.
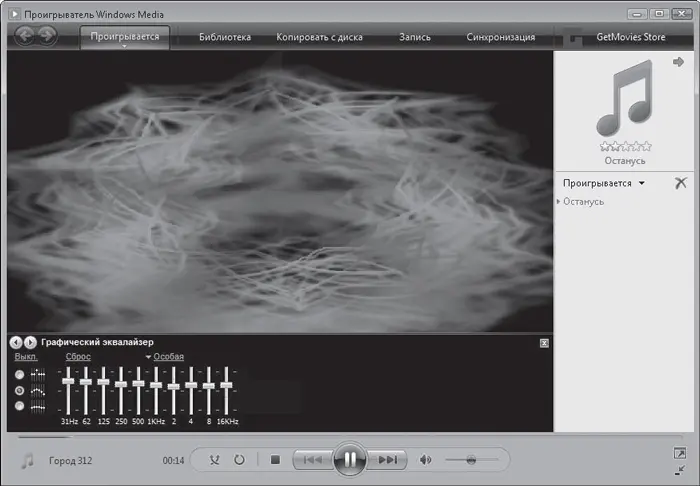
Рис. 6.10.Окно Проигрывателя Windows Media
Если с программой вы сталкиваетесь впервые, то при ее открытии появится специальное окно выбора настройки параметров для работы с Интернетом. Чтобы не утруждать себя ручной установкой параметров, выберите пункт Быстрая. В этом случае настройка будет выполнена автоматически, и вам останется только нажать кнопку Готово.
Читать дальшеИнтервал:
Закладка:










