Андрей Жвалевский - Windows Vista без напряга
- Название:Windows Vista без напряга
- Автор:
- Жанр:
- Издательство:046ebc0b-b024-102a-94d5-07de47c81719
- Год:2008
- Город:Санкт-Петербург
- ISBN:978-5-388-00338-6
- Рейтинг:
- Избранное:Добавить в избранное
-
Отзывы:
-
Ваша оценка:
Андрей Жвалевский - Windows Vista без напряга краткое содержание
Веселый и интересный самоучитель работы в Windows Vista – самой новой на сегодняшний день операционной системе. В ходе непринужденной беседы с читателем автор научит «укрощать» программы, настраивать и защищать компьютер. Изучение тонкостей Windows Vista не потребует специальной подготовки и знания компьютерных терминов.
Для всех, кто побаивается компьютера, но хочет или вынужден на нем работать.
Windows Vista без напряга - читать онлайн бесплатно ознакомительный отрывок
Интервал:
Закладка:
В окне Проигрывателя Windows Media можно видеть большое количество различных панелей и кнопок. Рассмотрим по порядку важнейшие из них.
В нижней части окна (см. рис. 6.10) находится панель с элементами управления воспроизведением. Вот они слева направо.
• Включить случайный порядок. При активации данной кнопки композиции из списка воспроизведения будут проигрываться в произвольном порядке.
• Включить повторение. Мелодии из списка воспроизведения будут проигрываться снова и снова, пока не завязнут у вас в ушах.
• Остановить. Воспроизведение композиции останавливается.
• Назад. Перемотка назад к началу композиции или к предыдущей композиции.
• Воспроизводить (большая круглая кнопка). Запуск проигрывания композиции. Во время проигрывания кнопка меняет свой вид и назначение – теперь это кнопка Пауза для приостановки воспроизведения.
• Вперед. Перемотка вперед на начало следующей композиции.
• Без звука/Звук. Отключение/включение звука.
• Громкость. Регулятор громкости.
Над панелью с элементами управления находится индикатор воспроизведения – тонкая синяя полоска, которая расширяется вправо по мере приближения композиции к концу. Если вы наведете указатель мыши на правую границу синей полосы, то под ним появится регулятор Поиск. Перемещая его при нажатой кнопке мыши, вы сможете запустить проигрывание композиции с любого участка.
Справа на панели элементов управления имеется еще две кнопки. Верхняя отвечает за переход проигрывателя в полноэкранный режим, что удобно при просмотре фильмов. Для перехода в режим Во весь экран и выхода из него также можно пользоваться сочетанием клавиш Alt+Enter. Нижняя кнопка позволяет перевести проигрыватель в компактный режим работы, в котором на небольшой панели отображаются лишь кнопки управления воспроизведением (рис. 6.11).
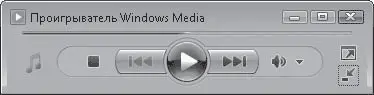
Рис. 6.11.Компактный режим Проигрывателя Windows Media
Ежели вы изволите быть эстетом, вам должен понравиться еще один уменьшенный вариант Проигрывателя Windows Media – режим оригинальной обложки (рис. 6.12).

Рис. 6.12.Пример обложки, загруженной с сервера Microsoft
Нравится? Не понравилась эта – понравится другая. Или третья, четвертая, десятая… На сервере Microsoft их очень много.
Чтобы выбрать обложку, нажмите клавишу Alt (она открывает скрытое по умолчанию главное меню) и выполните команду Вид → Выбор обложки. В открывшемся окне выберите щелчком кнопки мыши в списке понравившуюся обложку – они отображаются справа – и нажмите кнопку Применить обложку или сочетание клавиш Ctrl+2. В результате окно Проигрывателя Windows Media будет переведено в компактный режим обложки. Для возврата к стандартному режиму нажмите сочетание клавиш Ctrl+1.
В стандартную поставку программы входит всего два варианта обложек. Чтобы добраться до сервера Microsoft и скачать оттуда что-то новенькое, нажмите кнопку Другие обложки в окне выбора обложки. В результате новая обложка будет добавлена в список уже имеющихся.
В центральной, самой большой области окна находится панель видео и зрительных образов. При запуске видео в ней идет показ фильма, а при прослушивании музыки – всякая психоделическая цветомузыка. Многие пользователи почти достигли нирваны, рассматривая наборы разноцветных фигур, которые двигаются в такт музыке. В составе Проигрывателя Windows Media есть большая коллекция зрительных образов. Чтобы изменить «цветомузыку», щелкните правой кнопкой мыши на панели видео и зрительных образов. В контекстном меню вы увидите три подменю для выбора анимации: Алхимия, Спектр и график, Батарея. Зайдите в любое из них и выберите другой вариант.
У Проигрывателя Windows Media есть еще один удобный режим – свернутый. Чтобы перейти в него, сверните окно программы, щелкните кнопкой мыши на свободном участке Панели задач и выполните команду Панели → Проигрыватель Windows Media. При этом окно проигрывателя будет свернуто в маленькую панельку на Панели задач, содержащую кнопки управления воспроизведением, кнопку перехода в полный режим и кнопку, открывающую окно видео и зрительных образов (рис. 6.13). Чтобы узнать назначение кнопки, подведите к ней указатель мыши и временно задержите его до появления всплывающей подсказки.

Рис. 6.13.Проигрыватель Windows Media в свернутом режиме
Использовать свернутый режим удобно тогда, когда вы прослушиваете музыку, параллельно занимаясь другими делами на компьютере.
Но вернемся в полный режим Проигрывателя Windows Media. В его правой части есть панель, содержащая список воспроизведения. Вы можете формировать его по собственному желанию из любых мультимедийных файлов. Часть файлов включены в так называемую библиотеку проигрывателя, их прослушивать проще (о том, как добавлять аудио– и видеофайлы в библиотеку проигрывателя, будет рассказано чуть ниже). Чтобы поместить файл или группу файлов в список воспроизведения, просто перетащите их на панель из окна Проводника.
Внимание!
При попытке запустить видеофильм может возникнуть ситуация, когда при нормальном звуке отсутствует изображение. Это значит, что вам необходимо установить на компьютер кодеки – специальные программы для раскодирования видео файла. Рекомендуем скачать и установить набор кодеков K-Lite Codec Pack, который можно найти в любом архиве программ в Интернете.
Если панель списка воспроизведения занимает слишком много места на экране и мешает смотреть фильм или наслаждаться зрительными образами, ее можно скрыть. Для этого нажмите кнопку

в правом верхнем углу панели. Чтобы снова показать список воспроизведения, щелкните кнопкой мыши на стрелке под ярлыком вкладки Проигрывается (она появляется при наведении указателя мыши) и выполните команду Показать панель списка.
Над панелью, содержащей элементы управления воспроизведением, может отображаться панель дополнительных возможностей. Здесь собраны инструменты тонкой настройки различных параметров воспроизведения. Чтобы вызвать эту панель на экран, щелкните кнопкой мыши на стрелке под ярлыком вкладки Проигрывается и зайдите в подменю Дополнительные возможности. Здесь вы увидите список из восьми настраиваемых параметров воспроизведения видео– и аудиофайлов. Если интересно, можете пощелкать по параметрам, посмотреть, что к чему. Там, в принципе, все понятно, в крайнем случае нажмите F1 и поищите ответы на свои вопросы в системе помощи. Выполнив необходимые настройки, вы можете закрыть панель дополнительных возможностей, нажав кнопку с крестиком в верхнем правом углу панели.
Читать дальшеИнтервал:
Закладка:










