Андрей Жвалевский - Windows Vista без напряга
- Название:Windows Vista без напряга
- Автор:
- Жанр:
- Издательство:046ebc0b-b024-102a-94d5-07de47c81719
- Год:2008
- Город:Санкт-Петербург
- ISBN:978-5-388-00338-6
- Рейтинг:
- Избранное:Добавить в избранное
-
Отзывы:
-
Ваша оценка:
Андрей Жвалевский - Windows Vista без напряга краткое содержание
Веселый и интересный самоучитель работы в Windows Vista – самой новой на сегодняшний день операционной системе. В ходе непринужденной беседы с читателем автор научит «укрощать» программы, настраивать и защищать компьютер. Изучение тонкостей Windows Vista не потребует специальной подготовки и знания компьютерных терминов.
Для всех, кто побаивается компьютера, но хочет или вынужден на нем работать.
Windows Vista без напряга - читать онлайн бесплатно ознакомительный отрывок
Интервал:
Закладка:
Чтобы запустить Windows Media Center, выполните команду Пуск → Все программы → Windows Media Center. При первом запуске вам предложат выбрать вариант установки. Чтобы не забивать себе голову, остановитесь на варианте Быстрая установка.
После установки вы попадете в главное меню Windows Media Center – пуск (рис. 6.21).
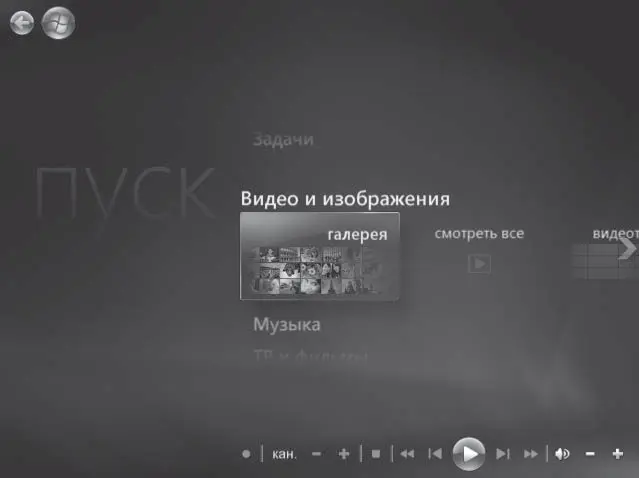
Рис. 6.21.Главное меню Windows Media Center
Интерфейс максимально дружественный: достаточно навести указатель мыши на верхнюю или нижнюю стрелку пролистывания (они появляются над границами меню) – и начнется перелистывание пунктов меню. Чтобы остановить перелистывание, просто сдвиньте указатель в центральное поле. То есть даже щелкать кнопками мыши не надо. Нет, конечно, чтобы выполнить какое-то определенное действие, надо выбрать его в меню и щелкнуть на нем, но все-таки!
Рассмотрим, пролистав меню пуск, какие возможности предоставляет Windows Media Center для работы с мультимедиа.
• Видео и изображения. Вы получаете доступ к содержимому папок Изображения и Видео, которые хранятся в личной папке пользователя. Щелкните кнопкой мыши на нужном разделе, перейдите к интересующей вас подпапке (если таковые имеются) и запустите просмотр с помощью кнопки Воспроизвести панели элементов управления (для изображений будет запущено слайд-шоу). Для возврата к меню пуск пользуйтесь кнопкой Пуск в верхнем левом углу.
• Музыка. Вы можете получить доступ к содержимому папки Музыка, обратиться к системе поиска музыки на компьютере или даже послушать FM-радиостанции. Правда, для последней операции придется приобрести специальную компьютерную плату – FM-тюнер – и подключить ее к компьютеру. Поиск радиостанций выполняется с помощью кнопок + и – на панели элементов управления.
По умолчанию Windows Media Center просматривает только те папки с мультимедиа, которые находятся в личной папке пользователя, но в настройках вы можете указать дополнительные папки для наблюдения.
• ТВ и фильмы. Просмотр фильмов на DVD (при наличии DVD-привода в вашем компьютере), записанных телевизионных передач, а также поиск ТВ-сигнала. Для просмотра и записи телепередач необходимо иметь подключенный к компьютеру… да-да, ТВ-тюнер.
• Разное. Самое разное. Если в двух словах – доступ к программам просмотра, прослушивания, поиска и загрузки мультимедиа через Интернет. Скорее всего, в этом подменю вы обнаружите только доступ к играм, установленным на компьютере. Тоже неплохо. Однако, если душа просит большего, придется купить кое-какое дополнительное оборудование, настроить доступ в Интернет (для этого надо повозиться с настройками программы в группе Задачи) и установить те программы, которые не могут работать непосредственно через Интернет.
• Задачи. Запись компакт-дисков, синхронизация Windows Media Center с внешними устройствами, настройка медиаприставки. Медиаприставка – это специальное устройство (по-современному – «девайс») для работы с мультимедиа. Ее можно подключить к компьютеру по сети и управлять Windows Media Center из любой точки комнаты с помощью пульта дистанционного управления. В группе Задачи вы увидите и раздел Настройка, открывающий доступ ко всем настройкам Windows Media Center. В разделе Завершение работы можете выбрать один из способов выхода из Windows Media Center.
Глава вышла небольшой, но полученными в ней знаниями вы будете пользоваться часто.
Домашнее задание №6
1. Возьмите свою цифровую камеру… Что? У вас нет цифрового фотоаппарата? Ну, хотя бы телефон с камерой есть? Если нет ни того, ни другого, первое задание: купить если не одно, так другое.
2. Возьмите свою цифровую камеру и, сверяясь с книжкой, скопируйте отснятые кадры на компьютер. Хотя бы один кадр. Он нам пригодится.
3. Откройте скопированную фотографию в папке Проводника, попытайтесь с ней что-нибудь сделать. А теперь в Фотоальбоме Windows. Почувствуйте разницу.
4. Накачайте из Интернета музыки, которая вас вдохновляет, и слушайте ее все время, пока читаете эту книгу. Только хорошей музыки, ладно? Можете повторять упражнение и в паузах между чтением книги.
5. Освойте все функции Windows Media Center. Подумайте, какие программы Windows он заменяет. Вспомните, а зачем они тогда входят в Windows. Ответы обоснуйте.
Глава 7
Чтобы спать спокойно
Береженого Бог бережет.
Небереженому приходится пользоваться брандмауэром, антивирусом и антишпионскими программами.
Из инструкции «На Бога надейся…»• Каждому – свой шесток
• Те, кто тебя защищает
Сколько легенд и настоящих ужасов рассказывают люди про страшные и коварные вирусы! Телевидение каждый случай атаки на какой-нибудь важный сервер преподносит как бомбежку мирного города. В любом уважающем себя голливудском боевике есть жутко умный хакер, который с помощью мобильного телефона и банки пива взламывает любую компьютерную защиту…
Неужели все так ужасно? Неужели так опасны все эти вирусы, атаки и хакеры? И да, и нет.
Полный Армагеддон (как в фильме «Крепкий орешек 4») компьютерные преступники устроить вряд ли смогут. Но украсть информацию, заблокировать сайт (как правило, ненадолго), просто ухудшить работу вашего компьютера – это запросто. Как бороться с такой напастью? Так же, как с обычными преступниками. Вы же закрываете квартиру, когда уходите? Если дома есть ценные вещи, еще, скорее всего, на сигнализацию ставите? Не кладете кошелек на видное место, когда едете в метро?
Вот и с компьютерной безопасностью так же. Надо просто вести себя осмотрительно и пользоваться защитными средствами.
В Windows Vista предусмотрены два типа программ, которые обеспечивают безопасность.
• Средства локальной безопасности, то есть защита от других пользователей этого же компьютера. Например, если вашим домашним ПК пользуются дети, стоит ограничить их доступ к некоторым функциям. К средствам локальной безопасности относятся разграничение прав доступа пользователей к системе, контроль Windows за выполнением потенциально опасных действий, родительские ограничения для доступа к компьютеру детей, защита от нежелательного ПО.
• Средства сетевой безопасности. Дело в том, что большинство опасностей исходит все-таки извне, из компьютерной сети (Интернета или локальной сети). Поэтому нужны программы, которые препятствуют проникновению через сеть на компьютер вредоносных программ, и брандмауэр (см. подразд. «Брандмауэр» разд. 7.2), пресекающий попытки таких программ установить несанкционированную передачу данных.
Надо признать, что по уровню безопасности новая Windows Vista с огромным отрывом ушла вперед от своих предшественниц, и это радует. Раньше уязвимость Windows перед атаками злоумышленников была очень высокой.
Читать дальшеИнтервал:
Закладка:










