Андрей Жвалевский - Windows Vista без напряга
- Название:Windows Vista без напряга
- Автор:
- Жанр:
- Издательство:046ebc0b-b024-102a-94d5-07de47c81719
- Год:2008
- Город:Санкт-Петербург
- ISBN:978-5-388-00338-6
- Рейтинг:
- Избранное:Добавить в избранное
-
Отзывы:
-
Ваша оценка:
Андрей Жвалевский - Windows Vista без напряга краткое содержание
Веселый и интересный самоучитель работы в Windows Vista – самой новой на сегодняшний день операционной системе. В ходе непринужденной беседы с читателем автор научит «укрощать» программы, настраивать и защищать компьютер. Изучение тонкостей Windows Vista не потребует специальной подготовки и знания компьютерных терминов.
Для всех, кто побаивается компьютера, но хочет или вынужден на нем работать.
Windows Vista без напряга - читать онлайн бесплатно ознакомительный отрывок
Интервал:
Закладка:
Ну что, пора поговорить о конкретных средствах компьютерной безопасности.
Примечание
Кстати, о хакерах. С легкой руки голливудских сценаристов их считают монстрами, которые спят и видят, как бы взломать какой-нибудь сайт и украсть из банка пару миллионов долларов США. На самом деле взломами и воровством занимаются крякеры (от англ. crack – «совершить кражу со взломом»). Хакеры же – это просто очень хорошие профессионалы, которые знают программы и компьютерное «железо» как таблицу умножения. Даже лучше, потому что умеют выжать из компьютера больше, чем можно предположить. Поэтому, если кто-то представился вам как хакер, не требуйте от него взломать сервер МТС, чтобы положить сто рублей на телефон, – человек, скорее всего, обидится.
7.1. Каждому – свой шесток
Один умный человек как-то сказал: «Большинство компьютерных вирусов ходит на двух ногах и пользуется двумя руками». И правда, сам пользователь может нанести компьютеру огромный урон. Вернее, раньше мог. В Vista предусмотрена довольно надежная защита от дурака.
Еще раз об учетных записях пользователей
Об учетных записях пользователей уже упоминалось: если компьютером пользуется несколько человек, можно сделать так, что каждый из них будет работать, совершенно не мешая остальным. У разных пользователей могут быть разные права по изменению системы, использованию программ и т. д. Чтобы четко разделить пользователей, используется принцип учетных записей – имени пользователя и пароля. Это как секретный допуск. Если у тебя высшая категория доступа, ты можешь забраться в тайное хранилище, полюбоваться обгоревшей рукой Терминатора и поковыряться в его микрочипе. Если допуск минимальный, то тебя не пускают дальше твоего кабинета, где ты пишешь кусок программы (зачем? не твоего ума дело!).
Так и тут. Даже больше того. Входя в систему под собственной учетной записью, каждый пользователь получает в распоряжение набор личных папок и имеет возможность настраивать интерфейс Рабочего стола по своему вкусу, поскольку сделанные изменения не затронут пользователей других учетных записей. Установленные на компьютере программы и сетевые подключения являются общими для всех учетных записей. Система учетных записей разных типов также позволяет разграничить доступ пользователей к настройкам системы и определенным категориям файлов и папок.
Учетные записи можно разделить на три типа.
• Администратор. Самый высокий уровень доступа (к хранилищу с рукой Терминатора). Пользователи учетных записей администраторов имеют полный доступ ко всем файлам и папкам на диске, а также имеют право изменять любые параметры системы: устанавливать и удалять программы, оборудование, менять настройки безопасности. Кроме того, администраторы имеют возможность создавать, редактировать и удалять учетные записи других пользователей.
У системы должен быть хотя бы один администратор, поэтому при установке Windows Vista потребуется создать учетную запись администратора, под которой вам предстоит провести все дальнейшие настройки основных параметров системы. Если вы на компьютере работаете один, то других учетных записей вам и не потребуется. Разве что вы себе совсем не доверяете, а это уже психоз.
• Стандартная. Пользователи учетных записей этого типа ограничены в доступе к «недрам» системы. Они могут беспрепятственно работать с разрешенными файлами и папками, с программами, но устанавливать и удалять приложения, оборудование, менять настройки системы, которые могут затронуть и других пользователей, а также работать с чужими личными файлами и папками права не имеют.
• Гость. Это учетная запись особого типа, которая предназначена для входа в систему случайных посетителей вашего компьютера. Для каждого такого «залетного» создавать личную учетную запись – слишком хлопотно, поэтому все они – гости. Учетная запись Гость не позволяет изменять параметры системы и работать с папками и файлами других пользователей.
Если на компьютере имеется несколько учетных записей, то при загрузке Windows появится экран входа в систему, на котором вы увидите значки и имена всех учетных записей. Щелкните кнопкой мыши на значке со своим именем, чтобы выполнить вход. Если на компьютере имеется единственная учетная запись (она всегда является учетной записью администратора), не защищенная паролем, экран приветствия появляться не будет.
Сейчас займемся практикой – разберемся, как создавать, изменять и удалять учетные записи пользователей. Перед этим нужно войти в систему под учетной записью администратора.
Создание и изменение учетных записей
Чтобы открыть окно управления учетными записями (рис. 7.1), зайдите в меню Пуск и щелкните кнопкой мыши на значке своей учетной записи, который располагается в верхней части правого столбца.
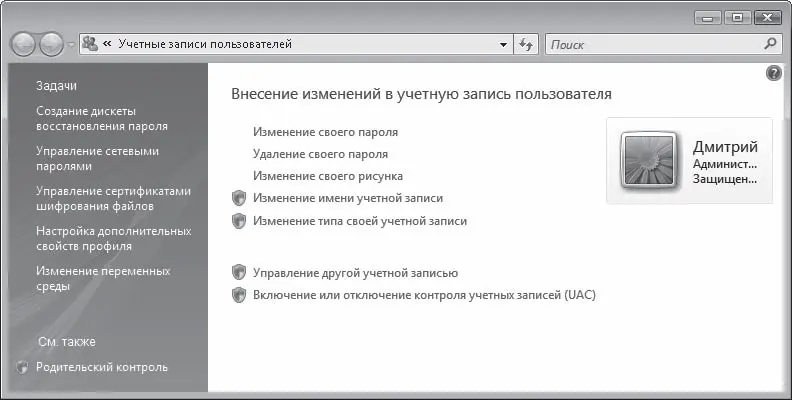
Рис. 7.1.Окно управления учетными записями
Примечание
Лучше запишите пароль где-нибудь в потайном месте. Например, во многих современных мобильных телефонах есть Памятка кодов. Она сама защищена паролем (который вам придется запомнить), и в ней можно хранить все секретные коды.
Если ваша учетная запись не защищена паролем, это безобразие. А вдруг злоумышленник дождется, когда вас не будет рядом с компьютером, – и шасть на ваше место! Пользуясь правами администратора, он такого может наворотить! Так что пароль создать нужно. Пароль не только защищает ваши личные данные от несанкционированного доступа, но и позволяет предотвратить нежелательные изменения в настройках системы, которые могут быть сделаны другими пользователями. Для создания пароля щелкните кнопкой мыши на ссылке Создание пароля своей учетной записи, введите пароль, его подтверждение и, если желаете, подсказку на случай, если вы вдруг забудете пароль. Однако подсказка сразу сводит на нет все усилия по созданию пароля – она будет видна и другим пользователям.
Если пароль для своей учетной записи вы установили ранее, в окне, изображенном на рис. 7.1, вы увидите ссылки Изменение своего пароля и Удаление своего пароля – думаем, понятно, что они означают? В случае изменения пароля вам потребуется ввести старый пароль, новый и его подтверждение. Кроме того, вам будет предложено ввести подсказку для нового пароля. При удалении пароля его введение также обязательно. Имейте в виду, при создании, а затем при вводе пароля учитывается различие между прописными и строчными (большими и маленькими) буквами.
К ссылке Изменение своего рисунка можете обратиться, если вы захотите изменить значок своей учетной записи. Вы можете выбрать новый значок из коллекции Windows или из собственных рисунков. Для этого щелкните кнопкой мыши на ссылке Поиск других рисунков, переместитесь к папке с изображениями и выберите среди них самое для вас подходящее. Например, череп с костями (вдруг это отпугнет злоумышленника, который попытается войти в систему под вашим именем!).
Читать дальшеИнтервал:
Закладка:










