Андрей Жвалевский - Windows Vista без напряга
- Название:Windows Vista без напряга
- Автор:
- Жанр:
- Издательство:046ebc0b-b024-102a-94d5-07de47c81719
- Год:2008
- Город:Санкт-Петербург
- ISBN:978-5-388-00338-6
- Рейтинг:
- Избранное:Добавить в избранное
-
Отзывы:
-
Ваша оценка:
Андрей Жвалевский - Windows Vista без напряга краткое содержание
Веселый и интересный самоучитель работы в Windows Vista – самой новой на сегодняшний день операционной системе. В ходе непринужденной беседы с читателем автор научит «укрощать» программы, настраивать и защищать компьютер. Изучение тонкостей Windows Vista не потребует специальной подготовки и знания компьютерных терминов.
Для всех, кто побаивается компьютера, но хочет или вынужден на нем работать.
Windows Vista без напряга - читать онлайн бесплатно ознакомительный отрывок
Интервал:
Закладка:
При запуске приложений других компаний, имеющих цифровую подпись (то есть своего рода удостоверение личности), в окне UAC можно будет видеть желтый щиток с восклицательным знаком на сером фоне (рис. 7.10, верхний). Если в окне UAC вы обнаружите желтый щиток с восклицательным знаком на желтом фоне, значит, разрешение на запуск запрашивает сторонняя программа, не имеющая цифровой подписи (рис. 7.10, нижний).
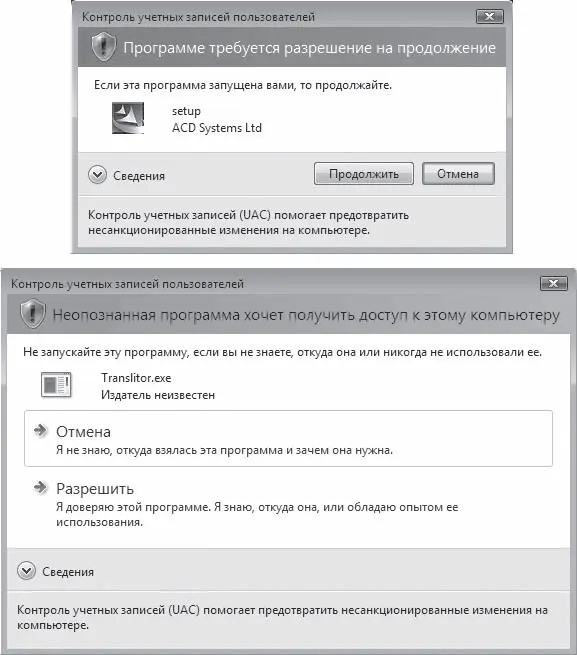
Рис. 7.10.Вид окон UAC при запуске приложений, имеющих и не имеющих цифровую подпись
Многим пользователям повышенная «бдительность» контроля учетных записей в виде постоянно появляющихся окон подтверждений кажется надоедливой. Поэтому при желании и согласии на то, что уровень безопасности системы будет несколько снижен, вы можете отключить UAC. Сделать это можно в окне управления учетными записями (см. рис. 7.1), щелкнув кнопкой мыши на ссылке Включение и отключение контроля учетных записей (UAC). Чтобы изменения вступили в силу, потребуется перезагрузка Windows.
7.2. Те, кто тебя защищает
C защитой от недобросовестных (и просто неосторожных) пользователей, будем считать, разобрались. Но ведь есть еще «недобросовестные» программы: вирусы и «шпионы», есть «крякеры», которые так и норовят влезть в святая святых вашего компьютера и там нашкодить. От всех них тоже надо защищаться. Для этого существуют специальные защитные программы.
Центр обеспечения безопасности
Это большая программа, которая координирует действия всех защитных приложений на компьютере. Если одно из них работает как-то не так, Центр обеспечения безопасности сразу вам сообщит. Если системы безопасности настроены так, что враг может сквозь них просочиться, Центр обеспечения безопасности и тут молчать не будет.
Сообщения Центра обеспечения безопасности появляются на всплывающих подсказках в области уведомлений (рис. 7.11). Их содержание зависит от того, с каким из инструментов защиты возникли неполадки.

Рис. 7.11.Уведомление Центра обеспечения безопасности
Для того чтобы открыть окно Центра обеспечения безопасности (рис. 7.12) и перейти к устранению проблемы, достаточно щелкнуть кнопкой мыши на всплывающей подсказке в области уведомления (или дважды щелкнуть кнопкой мыши на значке красного щитка, если она исчезла). Другой способ открыть окно Центра обеспечения безопасности – выполнить команду Пуск → Панель управления → Безопасность → Центр обеспечения безопасности.
Как видно на рис. 7.12, в обеспечении безопасности компьютера участвуют: брандмауэр, центр обновления, антивирусная программа и встроенная антишпионская программа Защитник Windows, средства безопасности Internet Explorer и контроль учетных записей пользователей (UAC) (принадлежат разделу Другие параметры безопасности). Кое-что вам уже известно – средства Internet Explorer и UAC. Разберемся с остальными.
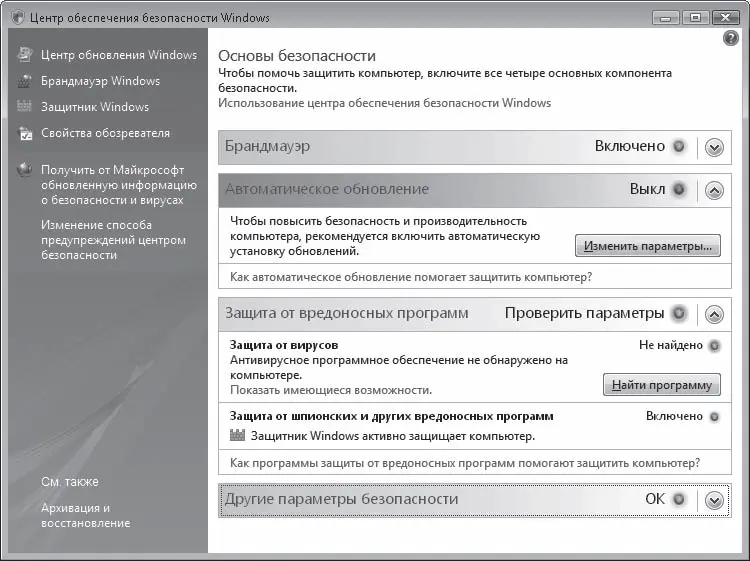
Рис. 7.12.Центр обеспечения безопасности Windows
Брандмауэр Windows
Немецким словом «брандмауэр» на русский язык с английского переводится слово «firewall». Такой вот лингвистический казус. Слово это пришло от доблестных пожарных, и означает оно специальную несгораемую стенку, которая должна препятствовать распространению пожара. Программа-брандмауэр (межсетевой экран) выполняет похожую функцию – она постоянно следит за вашим компьютером и внешней сетью. Любой обмен данными с сетью (в том числе с Интернетом) происходит не напрямую, а через брандмауэр. Это позволяет блокировать несанкционированный доступ к вашему компьютеру через Сеть и предотвращает распространение вредоносного содержимого с вашего компьютера на другие.
Обычно брандмауэр включен и отслеживает поток данных через все сетевые подключения. Отключать его крайне не рекомендуется. Разве что в системе установлен другой, более мощный брандмауэр.
Иногда случаются казусы. Скажем, вы запустили программу, которая пытается обратиться к сети напрямую. Брандмауэр решает, что это злобный вирус, и блокирует программу, гордо сообщая об этом вам (рис. 7.13). Такая ситуация может возникнуть, например, при запуске программ обмена мгновенными сообщениями, антивируса, устанавливающего соединение с сервером для скачивания обновлений, передаче файлов или игре по сети.
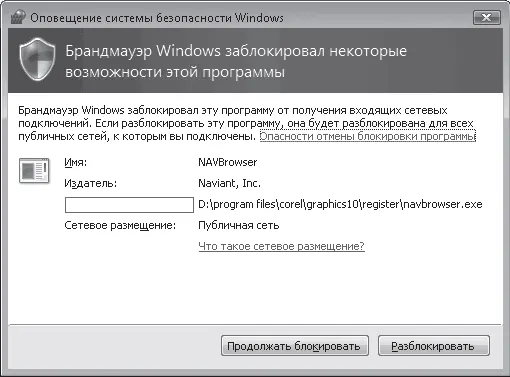
Рис. 7.13.Сообщение о блокировании программы брандмауэром
В этом окне вам придется совершить выбор, нажав одну из кнопок.
• Продолжать блокировать. В этом случае брандмауэр Windows запретит данной программе обмениваться данными с Сетью. Она будет добавлена в список исключений, который можно увидеть на вкладке Исключения окна настройки брандмауэра (рис. 7.14), и при следующем запуске автоматически заблокирована без уведомления пользователя. То же самое произойдет, если вы просто закроете окно, изображенное на рис. 7.13.
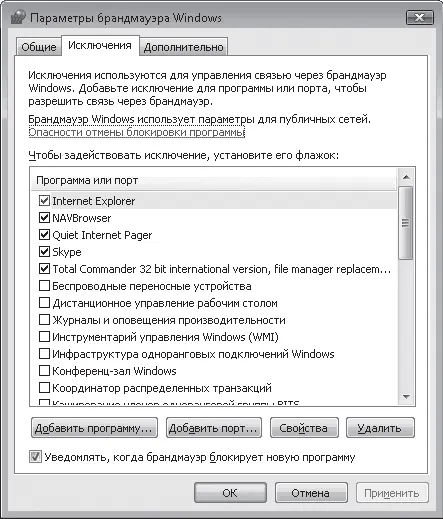
Рис. 7.14.Список программ-исключений для брандмауэра Windows
• Разблокировать. Доступ в Сеть для запущенной программы будет открыт, а ее название появится в списке исключений брандмауэра и будет помечено флажком (см. рис. 7.14). В дальнейшем программа будет работать нормально, брандмауэр не станет на нее кидаться как пограничная собака на диверсанта.
Список вкладки Исключения вы можете изменять и вручную: устанавливать и снимать флажки для программ, тем самым блокируя их или разрешая им работать, удалять из списка приложения, добавлять те, которые не были внесены в исключения брандмауэра автоматически. В последнем случае надо нажать кнопку Добавить программу, выбрать в списке приложение и нажать ОК.
Автоматическое обновление
Купив последнюю версию Windows, вы покупаете не совсем последнюю версию. Пройдет совсем немного времени, и программисты компании Microsoft (или просто доброхоты-любители) обнаружат, что в системе есть уязвимость, через которую можно проникнуть на компьютер, минуя систему безопасности. Разработчики тут же напишут программу-«заплатку» (по-английски – patch) и разошлют всем пользователям. Иногда «заплатки» нужны для того, чтобы ускорить работу системы.
Одна из задач Центра обеспечения безопасности – следить за появлением «заплаток» на сервере Microsoft и сразу же загружать и устанавливать их в систему. Разумеется, для работы автоматического обновления требуется подключение к Интернету.
Читать дальшеИнтервал:
Закладка:










