Андрей Жвалевский - Windows Vista без напряга
- Название:Windows Vista без напряга
- Автор:
- Жанр:
- Издательство:046ebc0b-b024-102a-94d5-07de47c81719
- Год:2008
- Город:Санкт-Петербург
- ISBN:978-5-388-00338-6
- Рейтинг:
- Избранное:Добавить в избранное
-
Отзывы:
-
Ваша оценка:
Андрей Жвалевский - Windows Vista без напряга краткое содержание
Веселый и интересный самоучитель работы в Windows Vista – самой новой на сегодняшний день операционной системе. В ходе непринужденной беседы с читателем автор научит «укрощать» программы, настраивать и защищать компьютер. Изучение тонкостей Windows Vista не потребует специальной подготовки и знания компьютерных терминов.
Для всех, кто побаивается компьютера, но хочет или вынужден на нем работать.
Windows Vista без напряга - читать онлайн бесплатно ознакомительный отрывок
Интервал:
Закладка:
Программы-«шпионы» похожи на вирусы тем, что проникают в систему без ведома пользователя. Они занимаются сбором конфиденциальной информации о пользователе (в первую очередь, учетные записи, пароли, явки… в смысле, посещаемые сайты) и пересылкой ее по Интернету в тайное место. Это тоже незаконно, потому что нарушает тайну личности. А иногда и приводит к потере этой личностью вполне конкретных денег.
Воровство паролей – прерогатива клавиатурных шпионов (кейлоггеров), которые запоминают последовательность нажатия клавиш.
Еще есть так называемые программы-дозвонщики, которые прописывают в настройках подключения к Интернету через модем номер провайдера, находящегося на каких-нибудь Каймановых островах. За установленное международное соединение будет выставлен заоблачный счет, расплачиваться по которому придется именно вам.
Основные признаки появления программ-шпионов на вашем компьютере следующие.
• Постоянный обмен данными через Интернет даже в том случае, когда вы не посещаете сайты и не скачиваете файлы. Обычно, если вы просто путешествуете по сайтам, не отсылая файлы большого размера, входящий трафик должен превышать исходящий примерно в 10 раз. Помните, что такое трафик? Правильно, количество переданной информации. Если ваш компьютер отправляет примерно столько же информации, сколько получает, бейте тревогу! Скорее всего, это проделки вредоносной программы. Чтобы просмотреть соотношение исходящего и входящего трафика, щелкните правой кнопкой мыши на значке подключения к Интернету в области уведомлений и выполните команду Центр управления сетями и общим доступом. В открывшемся окне найдите в списке имя вашего подключения к Интернету и щелкните кнопкой мыши на ссылке Просмотр состояния.
При активной деятельности шпионской программы скорость загрузки веб-страниц существенно снижается. Это тоже должно вас насторожить.
• Общее замедление работы компьютера. Некоторые программы-шпионы сильно загружают процессор и память компьютера, а также могут вызывать сбои в работе других программ.
• Установленный вами адрес домашней страницы в браузере вдруг оказался изменен на другой. Даже если вы введете желаемый адрес, при перезагрузке компьютера на его месте может вновь появиться назойливый URL.
• В окне браузера появились новые панели инструментов, которые вы не устанавливали.
• Постоянное появление рекламы во всплывающих окнах (так называемых «поп-апах», от англ. pop-up).
• При коммутируемом соединении с Интернетом номер, набираемый модемом, оказывается непривычно длинным.
Если заметите хотя бы некоторые из этих признаков, пора заняться очисткой компьютера от шпионских программ.
Для защиты от шпионского и другого нежелательного программного обеспечения в Windows Vista есть специальная утилита – Защитник Windows. Она запускается автоматически при загрузке системы и работает в фоновом режиме, ведя постоянный контроль над различными процессами в системе и запускаемыми приложениями.
Проверка компьютера проводится ежедневно и, как правило, незаметно для пользователя, но вы можете запустить проверку и вручную. Для этого выполните команду Пуск → Все программы → Защитник Windows (или щелкните кнопкой мыши на ссылке Защитник Windows в окне Центра обеспечения безопасности). В открывшемся окне программы (рис. 7.17) обратите внимание на наличие стрелки у кнопки Проверить. Щелкнув кнопкой мыши на ней, вы развернете меню вариантов проверки компьютера.
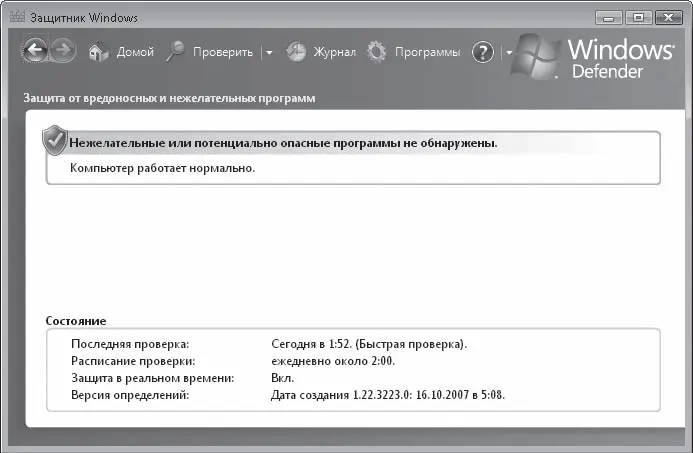
Рис. 7.17.Окно Защитника Windows
• Быстрая проверка. Используется по умолчанию, протекает быстро, потому что программа проверяет только те области, которые наиболее уязвимы для вредоносных программ.
• Полная проверка. Полное анализ системы и всех файлов на жестком диске. Учтите, эта процедура может занять довольно много времени и временно снизить быстродействие компьютера. Использовать ее надо в том случае, если вам кажется, что «шпионы» действуют, а быстрая проверка ничего не показывает.
• Выборочная проверка. Можете указать тот файл или папку, которую надо проверить. Этот вариант полезен, если вы загрузили файл из Интернета и хотите убедиться в его безопасности.
Защитник Windows, как и антивирусные программы, нуждается в регулярном получении свежих сведений о «плохих» программах.
При обнаружении подозрительной программы Защитник Windows немедленно докладывает начальству, то есть вам.
Существует пять уровней оповещения в зависимости от ситуации: от неклассифицируемой опасности до широко известной вредоносной функции. Исходя из того, какого типа оповещение вы получили, нужно приказать Защитнику Windows выполнить одно из следующих действий.
• Пропустить. Вернее, «Пропустить пока». Защитник Windows в этот раз не тронет подозрительную программу, но при следующей встрече с «неблагонадежным типом» снова выдаст сообщение об опасности.
• Поместить в карантин («Задержать до выяснения!»). Запуск программы блокируется, а сама она помещается в специальное место на диске. В дальнейшем ее можно восстановить или удалить.
• Удалить («По законам военного времени!»). Безвозвратное удаление программы с компьютера.
• Всегда разрешать («Спокойно, это свои!»). Выберите данный вариант в том случае, если вы уверены, что Защитник Windows причислил к разряду опасных программу, которая таковой не является. Она будет помещена в список разрешенных, и больше он к ней цепляться не будет.
То есть вы вполне можете представить себя старшим офицером СМЕРШа в военные годы.
Защитник Windows будет сигнализировать и в том случае, когда запущенная программа пытается изменить настройки системы. Тут вы должны сами решить – позволить менять системные параметры или заблокировать слишком инициативную программу.
Если вы не включали компьютер в течение нескольких дней, то при загрузке системы вы обнаружите в области уведомлений значок Защитника Windows

извещающий о том, что проверка компьютера не проводилась несколько дней, и ее следует запустить прямо сейчас. Лучше согласиться с этим предложением. Мало ли что…
При необходимости вы можете изменить некоторые параметры работы Защитника Windows. Для этого нажмите кнопку Программы и щелкните кнопкой мыши на ссылке Параметры. В открывшемся окне (рис. 7.18) вы можете изменить частоту, время и тип автоматической проверки, выбрать действия по умолчанию, выполняемые Защитником Windows при обнаружении опасных модулей, указать, какие файлы и папки проверять не нужно. Остальные настройки лучше не трогайте.
Читать дальшеИнтервал:
Закладка:










