Андрей Жвалевский - Windows Vista без напряга
- Название:Windows Vista без напряга
- Автор:
- Жанр:
- Издательство:046ebc0b-b024-102a-94d5-07de47c81719
- Год:2008
- Город:Санкт-Петербург
- ISBN:978-5-388-00338-6
- Рейтинг:
- Избранное:Добавить в избранное
-
Отзывы:
-
Ваша оценка:
Андрей Жвалевский - Windows Vista без напряга краткое содержание
Веселый и интересный самоучитель работы в Windows Vista – самой новой на сегодняшний день операционной системе. В ходе непринужденной беседы с читателем автор научит «укрощать» программы, настраивать и защищать компьютер. Изучение тонкостей Windows Vista не потребует специальной подготовки и знания компьютерных терминов.
Для всех, кто побаивается компьютера, но хочет или вынужден на нем работать.
Windows Vista без напряга - читать онлайн бесплатно ознакомительный отрывок
Интервал:
Закладка:
Чтобы вручную создать список разрешенных узлов и установить право только на их посещение, щелкните кнопкой мыши на ссылке Изменить список разрешенных и запрещенных веб-узлов, введите адрес интернет-ресурса и нажатием кнопки Разрешить или Запретить поместите адрес в соответствующий список. Если вы хотите, чтобы ребенок посещал только разрешенные вами сайты, установите флажок Только разрешенные веб-узлы из списка. При необходимости можно заблокировать скачивание файлов установкой флажка Блокировать загрузку файлов. Нажмите ОК, чтобы вернуться к окну выбора параметров.
7. Щелкнув кнопкой мыши на ссылке Ограничения по времени (см. рис. 7.3), вы можете составить почасовое расписание доступа к компьютеру ребенка. Для этого мышью (при нажатой левой кнопке) выделите синим цветом клетки, которые соответствуют запретным для работы на компьютере интервалам времени (рис. 7.5). Повторное выделение снимает блокировку. Нажмите ОК.
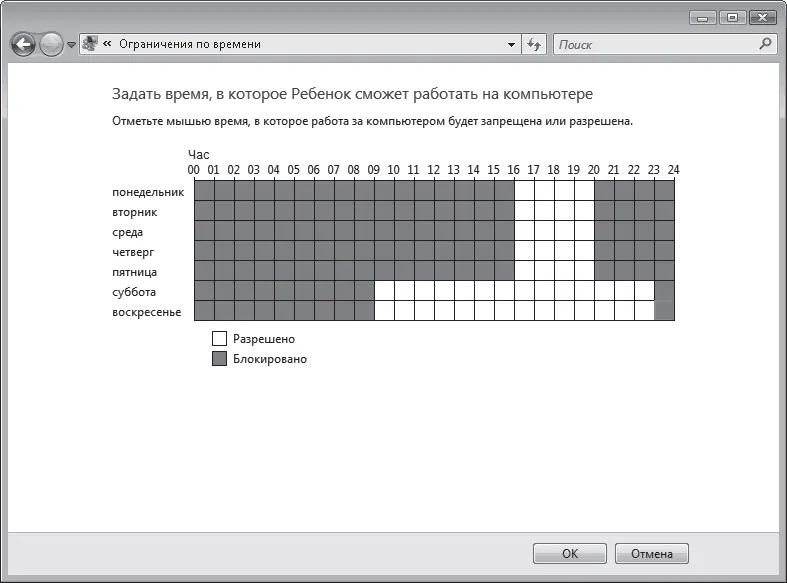
Рис. 7.5.Составление расписания доступа к компьютеру
8. Ссылка Игры (см. рис. 7.3) позволяет ограничить использование игр. Вы можете полностью запретить ребенку играть в игры или же определить допустимые категории разрешенных игр. В последнем случае щелкните кнопкой мыши на ссылке Задать категории для игр. На открывшейся странице вы можете разрешить или блокировать игры, у которых отсутствует оценка, выбрать категории игр по возрасту, а также отметить флажками сомнительное на ваш взгляд содержание, при обнаружении которого будут блокироваться даже игры из разрешенных категорий. Щелкнув кнопкой мыши на ссылке Запрещение и разрешение игр, вы можете задать явный доступ к той или иной игре, установленной на компьютере.
Совет
Как узнать, какие сайты вредят ребенку? Полный список такого рода ресурсов вы вряд ли найдете. Поэтому лучше делать так: время от времени проверяйте Журнал браузера (см. гл. 5) и заходите на те сайты, которые посещало ваше чадо. Если сайт вредный (порнография, матерщина или еще какая гадость), то доступ к нему нужно немедленно ограничить. Только не спешите ругать ребенка – возможно, тот попал на «плохой» сайт по случайности.
9. Выбрав ссылку Разрешать и блокировать конкретные программы (см. рис. 7.3), вы сможете задать ограничение на использование программ, установленных в системе. Например, если ваш ребенок – большой любитель посмотреть фильмы и поболтать в ICQ вместо того, чтобы делать уроки, можете запретить использование всех медиапроигрывателей и интернет-пейджеров, имеющихся на вашем компьютере. Установите переключатель в положение Ребенок может работать только с разрешенными мной программами и отметьте флажками те приложения, доступ к которым разрешен (рис. 7.6).
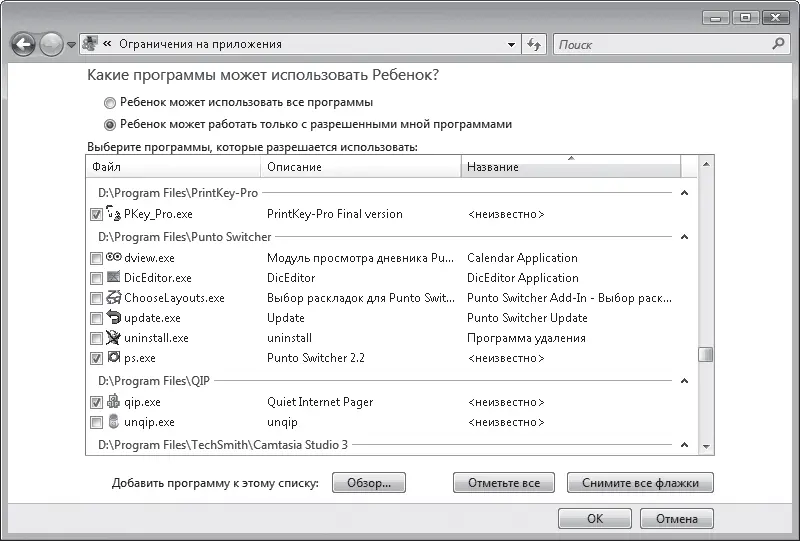
Рис. 7.6.Выбор программ для свободного доступа
Когда все параметры родительского контроля будут заданы, нажмите ОК, чтобы закрыть его окно.
10. Чтобы контролировать действия ребенка на компьютере в ваше отсутствие, просматривайте отчет о его работе в системе. Для этого щелкните кнопкой мыши на ссылке Просмотреть отчеты об активности и в открывшемся окне ознакомьтесь с содержанием интересующих вас разделов (рис. 7.7). Предложение ознакомиться с отчетом о родительском контроле может появляться и в виде всплывающей таблички в области уведомлений. В этом случае достаточно щелкнуть кнопкой мыши на ней, чтобы открылось окно отчета.
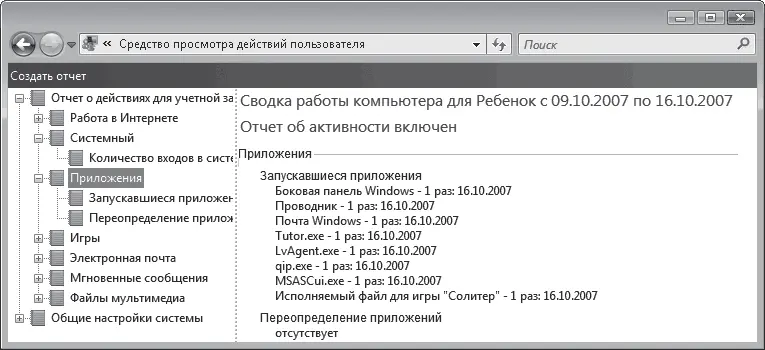
Рис. 7.7.Отчет об активности контролируемого пользователя
Как видите, не так много усилий нужно приложить, чтобы оставаться внимательным и заботливым родителем.
Контроль учетных записей пользователей (UAC)
Этот раздел немного не вписывается в книгу серии «Без напряга»…
Поступим так: если не хотите напрягаться, переходите к следующему разделу. Ничего жизненно важного вы не упустите. Ели же вы хотите подробнее разобраться с контролем учетных записей пользователей (UAC), то вот вам необходимый минимум знаний.
UAC был впервые введен в Windows Vista как еще одна ступень защиты от вредоносных программ. Идея состоит в том, что все пользователи, вне зависимости от того, являются они администраторами или нет, работают в системе в режиме стандартной учетной записи. Это повышает общий уровень безопасности системы, поскольку потенциально опасные программы не могут совершить противоправных действий без ведома администратора.
Помимо маркера доступа обычного пользователя, для администратора также создается маркер административного доступа, который используется для повышения его прав с уровня обычного пользователя до уровня администратора при выполнении действия, которое влечет за собой изменения в настройках системы.
Если нужно выполнить какие-то действия, которые требуют прав администратора, появляется окно контроля учетных записей пользователей. Мы уже сталкивались с ним, когда изменяли свойства учетных записей. В этом окне вы должны подтвердить, что проводимые действия действительно совершаются вами, администратором компьютера, а не вредоносной программой.
Если вы вошли в систему под стандартной учетной записью, то при попытке выполнить «административное» действие откроется окно UAC с запросом о введении пароля учетной записи администратора (рис. 7.8). Если он вам неизвестен, дальнейшее продолжение процедуры будет невозможно. Это уже защита не только от вредоносных программ, но и от неквалифицированных пользователей.
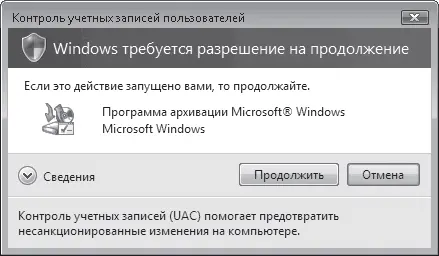
Рис. 7.8.Запрос пароля для подтверждения административных действий при использовании стандартной учетной записи
Все элементы управления, обращение к которым требует административных прав, помечены в окнах Windows значком щитка

поэтому вам легко будет сориентироваться, какие настройки доступны только при наличии прав администратора (или знании его пароля).
Вид окон UAC различается зависимости от того, какой компонент запрашивает разрешение на выполнение. Если это встроенная функция или приложение Windows, щиток в окне UAC будет четырехцветным, а фон, на котором он расположен, – синим (рис. 7.9).

Рис. 7.9.Вид окон UAC при запуске компонентов Windows
Читать дальшеИнтервал:
Закладка:










