Андрей Жвалевский - Windows Vista без напряга
- Название:Windows Vista без напряга
- Автор:
- Жанр:
- Издательство:046ebc0b-b024-102a-94d5-07de47c81719
- Год:2008
- Город:Санкт-Петербург
- ISBN:978-5-388-00338-6
- Рейтинг:
- Избранное:Добавить в избранное
-
Отзывы:
-
Ваша оценка:
Андрей Жвалевский - Windows Vista без напряга краткое содержание
Веселый и интересный самоучитель работы в Windows Vista – самой новой на сегодняшний день операционной системе. В ходе непринужденной беседы с читателем автор научит «укрощать» программы, настраивать и защищать компьютер. Изучение тонкостей Windows Vista не потребует специальной подготовки и знания компьютерных терминов.
Для всех, кто побаивается компьютера, но хочет или вынужден на нем работать.
Windows Vista без напряга - читать онлайн бесплатно ознакомительный отрывок
Интервал:
Закладка:
Проверьте, чтобы переключатель был установлен в положение Использовать это устройство, и с помощью регулятора установите резервируемый объем. Не исключено, что максимальный объем, пригодный для работы с ReadyBoost, окажется меньше общего объема flash-памяти, и переместить ползунок вправо не удастся. Это связано с тем, что некоторые flash-диски содержат как быструю, так и медленную память, а с ReadyBoost может работать только первый тип.
Система не сохраняет на flash-диске каких-либо важных данных, поэтому в любой момент вы можете извлечь его, не боясь потерять ценную информацию.
Обратите внимание, вкладка ReadyBoost, изображенная на рис. 8.7, находится в окне свойств flash-диска. При необходимости вы сможете получить доступ к ней в любой момент, чтобы отключить использование «флэшки» для нужд ReadyBoost или изменить объем резервируемой памяти. Для этого щелкните правой кнопкой мыши на значке съемного диска в окне Компьютер и в открывшемся меню выполните команду Свойства.
8.3. Подключение устройств
Аппетит всегда приходит во время еды. Когда вы покупаете свой первый компьютер, кажется, что в нем есть все. В нем столько «всего», что вам никогда не освоить всех его возможностей. Но проходит время, технологии развиваются, ваши запросы растут, и вы понимаете, что привод для чтения компакт-дисков – это не круто. А круто – привод для записи DVD. И монитор пора поменять на жидкокристаллический. И игрушка отказывается запускаться на вашей видеокарте, стало быть, придется покупать новую (не игрушку, а видеокарту)…
Словом, время от времени в компьютер приходится что-то добавлять.
Все устройства, подключаемые к компьютеру, можно условно разделить на две группы.
• Устройства, поддерживающие технологию Plug and Play («Подключи и работай»). Они автоматически распознаются системой и не требуют ручной установки программного обеспечения. Например, оперативная память, процессор, оптический привод, дисковод, жесткий диск и некоторые другие устройства.
• Устройства, требующие установки драйверов. Драйвер – это служебная программа, которая обеспечивает диалог между Windows и данным устройством. Иногда оно работает и без драйвера, но не очень устойчиво, не использует все возможности и т. д.
Где искать драйверы? В составе Windows Vista есть огромная библиотека драйверов для различных устройств. При подключении к компьютеру нового оборудования система сразу же начнет поиск драйверов для него в своей базе и предупредит вас об этом сообщением в области уведомлений (рис. 8.8).

Рис. 8.8.Сообщение о попытке найти драйвер для нового устройства
Если поиск окажется удачным, драйверы будут инсталлированы и в области уведомления появится сообщение о том, что устройство успешно установлено и готово к работе.
Если Windows не сможет найти в своей базе подходящий драйвер, откроется окно, в котором вам предложат или указать место, где записан драйвер, или отказаться от дальнейших действий (рис. 8.9).
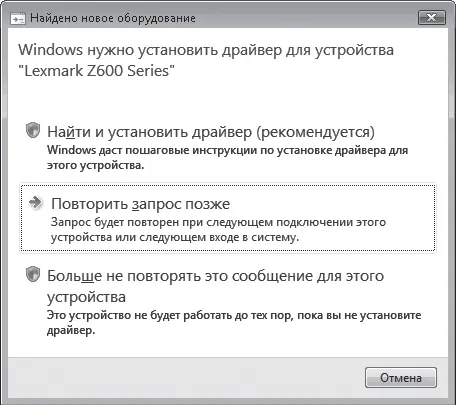
Рис. 8.9.Окно установки драйвера, отсутствующего в базе Windows
Конечно, мы не будем отказываться от намеченного! Щелкните кнопкой мыши на варианте Найти и установить драйвер. Система бросится искать драйвер в Центре обновления Windows в Интернете, а, может быть, откроется окно, в котором вам нужно подтвердить выполнение поиска в сети или отказаться от него.
Если в Центре обновления Windows не обнаружится подходящий драйвер, откроется окно, в котором вам будет предложено инсталлировать драйвер с компакт-диска, прилагаемого к оборудованию (рис. 8.10).
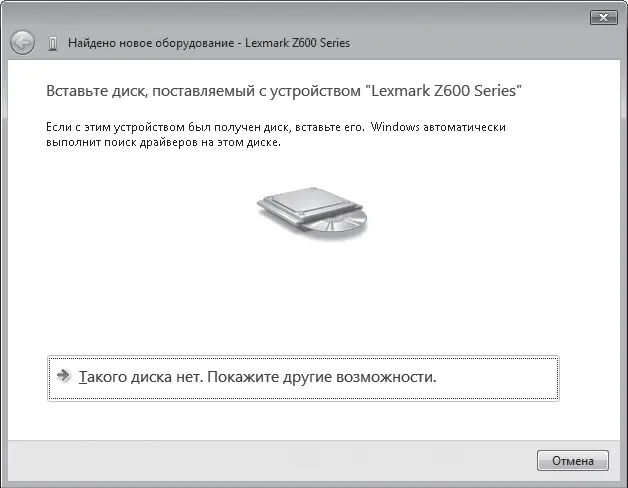
Рис. 8.10.Окно запроса компакт-диска с драйвером
Сегодня большинство устройств продается с таким компакт-диском, поищите его в упаковке. Нашли? Вставляйте его в привод, и процесс установки будет запущен автоматически. Вам останется лишь дождаться его благополучного завершения.
Если вы подключаете к компьютеру оборудование, выпущенное до выхода Windows Vista, не исключено, что драйвер на диске несовместим с новой операционной системой. В этом случае вы увидите сообщение об ошибке. Придется обратиться на сайт разработчика устройства, поискать обновленный под Windows Vista драйвер и скачать его.
Обычно драйверы на сайтах разработчиков помещены в программу установки, поэтому их файлы имеют расширение EXE. Это удобно: скачиваете EXE-файл, запускаете его как обычную программу, а дальше остается только следовать инструкциям, которые появляются на экране.
Если драйвер не встроен в программу, придется провести описанную выше процедуру установки до появления окна, изображенного на рис. 8.10. В нем надо щелкнуть кнопкой мыши на ссылке Такого диска нет. Покажите другие возможности. На следующем этапе необходимо выбрать вариант Выполнить поиск драйверов на этом компьютере, затем нажать кнопку Обзор, указать папку, в которой хранится файл драйвера, и нажать Далее. Возможно, после установки драйвера система попросит вас перезагрузить компьютер. Перегружайте, не бойтесь, это нормально.
Когда драйвер – наконец! – инсталлируется, система обрадует вас всплывающим сообщением в области уведомления (рис. 8.11).
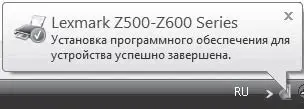
Рис. 8.11.Установка драйвера для нового оборудования прошла успешно
Как правило, разработчики оборудования добавляют к драйверам цифровые подписи, указывающие на подлинность продукта и на то, что в него не были внесены изменения посторонними лицами. При попытке установки неподписанного драйвера система предупредит вас, что не может проверить издателя. Не слишком переживайте по этому поводу. Просто не все разработчики подписывают цифровой подписью свои программы (в том числе и драйверы). Поэтому, если драйвер получен из источника, которому вы доверяете, проигнорируйте предупреждение, выбрав пункт Все равно установить этот драйвер.
Диспетчер устройств.Если вы хотите заменить какой-нибудь драйвер, проверить, все ли оборудование нормально работает или просто посмотреть, из каких комплектующих собран ваш компьютер, выполните команду Пуск → Панель управления → Система и ее обслуживание → Диспетчер устройств. Откроется Диспетчер устройств (рис. 8.12).
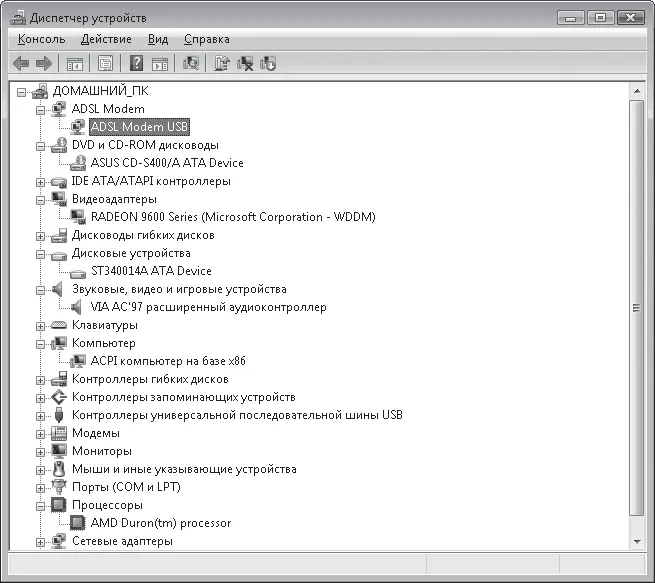
Рис. 8.12.Диспетчер устройств
Читать дальшеИнтервал:
Закладка:










