Андрей Жвалевский - Windows Vista без напряга
- Название:Windows Vista без напряга
- Автор:
- Жанр:
- Издательство:046ebc0b-b024-102a-94d5-07de47c81719
- Год:2008
- Город:Санкт-Петербург
- ISBN:978-5-388-00338-6
- Рейтинг:
- Избранное:Добавить в избранное
-
Отзывы:
-
Ваша оценка:
Андрей Жвалевский - Windows Vista без напряга краткое содержание
Веселый и интересный самоучитель работы в Windows Vista – самой новой на сегодняшний день операционной системе. В ходе непринужденной беседы с читателем автор научит «укрощать» программы, настраивать и защищать компьютер. Изучение тонкостей Windows Vista не потребует специальной подготовки и знания компьютерных терминов.
Для всех, кто побаивается компьютера, но хочет или вынужден на нем работать.
Windows Vista без напряга - читать онлайн бесплатно ознакомительный отрывок
Интервал:
Закладка:
Кстати, ссылка на Диспетчер устройств присутствует и в окне свойств системы (см. рис. 8.2).
В окне Диспетчера устройств приведен список всех устройств, подключенных к компьютеру. Устройства сгруппированы по своему назначению. Чтобы просмотреть содержимое группы, щелкните кнопкой мыши на плюсике слева от ее названия.
Если устройство помечено желтым восклицательным знаком, значит, Windows распознала его, но работает оно неправильно. Причиной тому могут служить как внутренние конфликты с системой, так и устаревшие драйверы, которые несовместимы с Windows Vista. Чтобы разобраться в причине сбоя, двойным щелчком кнопки мыши на значке устройства откройте окно его свойств. На вкладке Общие вы обнаружите описание проблемы, которая вызвала неполадки в работе (рис. 8.13, слева). Если виной всему оказались неустановленные или устаревшие драйверы, можно их обновить – прямо из этого окна. Для разных устройств набор вкладок может различаться, но в нем всегда есть вкладка Драйвер (рис. 8.13, справа). Она содержит информацию о драйвере устройства и кнопки управления этим драйвером.
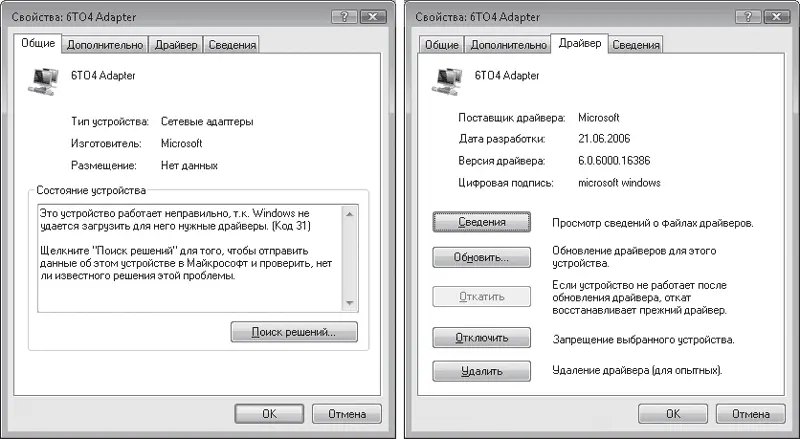
Рис. 8.13.Вкладки окна свойств устройства
• Сведения. Окно, содержащее подробную информацию о драйвере (издатель, версия, наличие цифровой подписи) и месте его расположения.
• Обновить. Обновление драйвера, если он отсутствует или работает некорректно. В результате будет открыто окно, в котором вам надо выбрать вид поиска драйвера: автоматический (на компьютере и в Интернете) или ручной (только на компьютере). При ручном поиске потребуется указать папку на компьютере, в которой хранится файл драйвера (предварительно его следует загрузить с сайта разработчика). При успешном обновлении желтый восклицательный знак исчезнет со значка устройства и оно начнет работать нормально. В противном случае появится сообщение о том, что наиболее подходящие драйверы уже установлены.
• Откатить. Кнопка доступна только в том случае, если вы обновили драйвер, его новая версия оказалась неподходящей, а предыдущая была сохранена. Именно к ней – к предыдущей версии – и будет осуществлен возврат.
• Отключить. Завершение работы устройства. При следующих запусках Windows устройство будет оставаться выключенным. В списке Диспетчера устройств отключенное оборудование помечается черной стрелочкой. Чтобы вновь включить устройство, щелкните по его значку правой кнопкой мыши и в открывшемся меню выполните команду Задействовать.
• Удалить. Удаление драйвера устройства, после чего система престает его «видеть».
Если для какого-либо устройства не установлен драйвер, и система не смогла его распознать, оно будет помечено желтым знаком вопроса. В этом случае просто позаботьтесь об инсталляции необходимого драйвера.
8.4. Жесткий диск – не железный
Конечно, он содержит много металла, но все же ломается. Винчестеры и кулеры (вентиляторы) – вот что в компьютере выходит из строя чаще всего. Причина проста: они крутятся, а любое механическое движение медленно, но верно, разрушает устройство. А если жесткий диск ломается, то вы теряете самое ценное, что есть в вашем компьютере – информацию.
Испугались? Успокойтесь, пожалуйста, не обязательно вас ждет катастрофа. Во-первых, срок жизни современного винчестера довольно большой. Во-вторых, если внимательно за ним следить, то вы заметите признаки надвигающейся поломки и успеете принять меры. Например, успеете скопировать все ценные файлы.
Кроме того, регулярная проверка диска позволяет устранять на нем всякие ошибки файловой системы – они не портят диск механически, но могут привести к потере данных или замедлить работу системы.
Проверка диска
Итак, ошибки, возникающие на жестком диске, можно условно разделить на два типа: аппаратные и программные.
Аппаратные связаны с механическим повреждением диска. Как правило, разрушается не весь диск, а его отдельные участки. Такие участки называются bad-кластерами.
Внимание!
Учтите, что для звуковых карт, видеоадаптеров и сетевых адаптеров надо устанавливать драйверы, если эти устройства расположены непосредственно на материнской плате. Для этого используйте компакт-диск, поставляемый вместе с материнской платой.
Программные ошибки – это сбои в файловой системе, в результате которых на жестком диске появляются потерянные фрагменты, не принадлежащие ни одному файлу (так называемые lost-кластеры). Место они занимают, а использовать их нельзя. Причиной появления потерянных кластеров могут быть: аварийное завершение работы программ после их «зависания», внутренние ошибки программного обеспечения и Windows, неправильное завершение работы системы (например, при внезапном отключении электропитания) и т. д.
Программные ошибки можно устранить, а механически поврежденные участки – это уже навсегда. При проверке диска они просто помечаются и в дальнейшем не используются для записи и чтения данных.
В состав Windows входит специальная утилита проверки жесткого диска, с помощью которой можно избавиться от потерянных кластеров и пометить поврежденные. Чтобы запустить ее, выполните команду Пуск → Компьютер, щелкните правой кнопкой мыши на том диске, который хотите проверить, и в открывшемся меню выполните команду Свойства. В открывшемся окне перейдите на вкладку Сервис (рис. 8.14, слева) и нажмите кнопку Выполнить проверку. При этом откроется окно параметров проверки (рис. 8.14, справа). На нем есть два флажка.
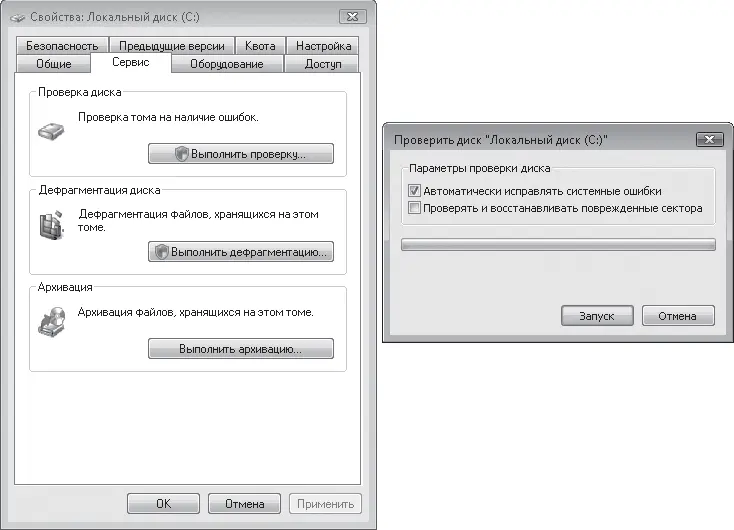
Рис. 8.14.Запуск проверки жесткого диска
• Автоматически исправлять системные ошибки. Исправление найденных ошибок файловой системы без уведомления пользователя. Это флажок установлен по умолчанию, вот и не снимайте его. Нечего вам забивать голову всякими деталями. Дело человека – осуществлять стратегическое руководство.
• Проверять и восстанавливать поврежденные сектора. Если флажок не установлен, диск будет проверен только на наличие программных ошибок. Если его установить, утилита будет искать и программные, и аппаратные проблемы. Это гораздо более длительный процесс.
Для начала проверки нажмите Запуск. Но тут вас может ждать сюрприз: система сообщит, что диск нельзя проверить, потому что он используется какими-то программами. Чаще всего это означает, что вы хотите проверить диск, на котором установлена операционная система. Утилита предложит вам отложить проверку до следующего запуска системы. Выбора нет, соглашайтесь. Если хотите, чтобы проверка началась быстрее, придется перезагрузить компьютер. Проверка будет проведена в момент загрузки системы. Придется сидеть и ждать.
Читать дальшеИнтервал:
Закладка:










