Александр Днепров - ArchiCAD 11
- Название:ArchiCAD 11
- Автор:
- Жанр:
- Издательство:046ebc0b-b024-102a-94d5-07de47c81719
- Год:2008
- Город:Санкт-Петербург
- ISBN:978-5-91180-905-8
- Рейтинг:
- Избранное:Добавить в избранное
-
Отзывы:
-
Ваша оценка:
Александр Днепров - ArchiCAD 11 краткое содержание
Эта книга поможет вам быстро освоить программу ArchiCAD 11. Вы познакомитесь с мощнейшими возможностями этой автоматизированной системы, научитесь создавать удобную среду проектирования и организовывать на ее базе эффективную работу по созданию архитектурных проектов. Структура книги способствует быстрому освоению материала.
ArchiCAD 11 - читать онлайн бесплатно ознакомительный отрывок
Интервал:
Закладка:
На вкладке Указатель расположены элементы управления, предназначенные для поиска информации, упорядоченной по алфавиту. Эта операция осуществляется щелчком кнопки мыши на одной из букв алфавита, расположенных в верхней части левой области страницы. Слова и словосочетания справочного руководства, начинающиеся с указанной буквы, будут отображены в левой области окна. Останется щелкнуть кнопкой мыши на нужном элементе для вывода его описания (рис. 2.22).
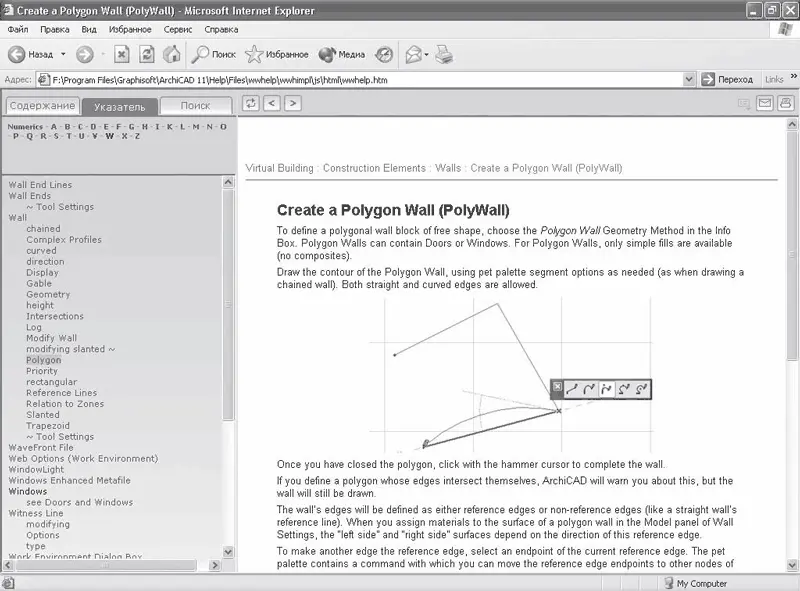
Рис. 2.22. Поиск по алфавитному указателю
Последний механизм поиска информации, который так и называется – Поиск, становится доступным при переходе на одноименную вкладку. В отличие от предыдущего механизма, при котором список выводимых слов и словосочетаний, находящихся в файле помощи, специально подготовлен и помечен, рассматриваемый механизм осуществляет «настоящий» поиск. Для этого необходимо ввести нужную последовательность символов в текстовое поле и щелкнуть на кнопке Начать. Файлы системы помощи ArchiCAD будут просканированы, и разделы, в которых найдены слова, входящие во введенную последовательность, отобразятся в левой области окна. Щелчок на одном из найденных разделов приведет к отображению в правой области окна содержащейся в нем информации, причем найденные слова будут выделены (рис. 2.23).
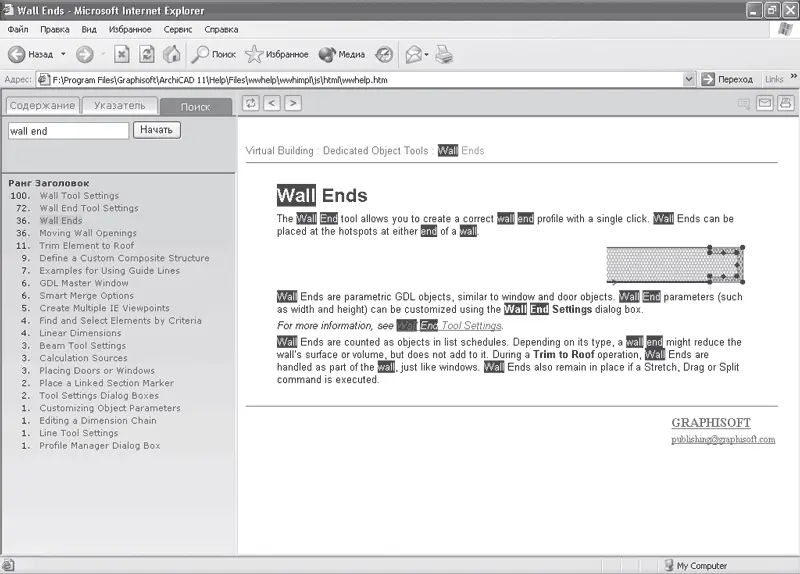
Рис. 2.23. Результат свободного поиска
Наиболее же полезным для пользователя механизмом является контекстная помощь. Ее основное преимущество перед описанными механизмами заключается в том, что при вызове системы помощи автоматически отображается та информация, которая непосредственно связана с активным объектом. Это означает, что для получения, например, информации по какому-либо объекту интерфейса необходимо щелкнуть на нем правой кнопкой мыши и из появившегося контекстного меню выбрать команду What's This? (Что это?). Будет найдена и отображена информация, относящаяся именно к этому объекту.
К сожалению, основным языком системы помощи ArchiCAD является английский. Для получения информации на вашем родном языке вы должны приобрести локализованную версию этой программы.
Глава 3
Создание и редактирование простых двумерных элементов
• Создание двумерных графических примитивов
• Выполнение точных построений
• Редактирование объектов
Хотя проектирование в ArchiCAD, как было сказано выше, не сводится к черчению графических примитивов, мы начнем изучение инструментария ArchiCAD именно с этих элементов. Ведь проект – это не трехмерная модель объекта, а комплект чертежей, оформленных в соответствии со стандартами. На листе чертежа проставляются размеры, размещаются дополнительные виды, разрезы, сечения, технические требования и т. д. По этой причине для получения готового чертежа необходимо знать инструменты, предназначенные для его оформления, и уметь правильно ими пользоваться.
Создание двумерных графических примитивов
К графическим примитивам при изучении программы ArchiCAD мы будем относить элементы оформления чертежа, такие как линии, дуги, окружности, произвольные кривые, а также их комбинации, имеющие самостоятельное назначение и методы отрисовки, например штриховки или текст.
Построение линий
Для перехода в режим построения линий щелкните на кнопке Line (Линия)

в разделе Document (Документ) палитры инструментов. Элементы управления этим инструментом будут отображены на палитре Info Box (Информационная палитра). Поскольку при активизации любого инструмента элементы управления настройкой его параметров появляются на информационной палитре, рассмотрим принцип их размещения на ней (рис. 3.1).

Рис. 3.1. Вид информационной палитры в режиме черчения линий
Области логического распределения элементов управления отделены друг от друга вертикальными границами.
Первой расположена область Default Settings (Установки по умолчанию) с кнопкой вызова соответствующего диалогового окна. Ее вид совпадает с видом кнопки активного инструмента, расположенного на палитре ToolBox (Палитра инструментов).
Во второй области Layers (Слои) находятся кнопки управления положением и видимостью примитива или объекта, созданного с помощью активного инструмента. Эти характеристики будут подробно рассмотрены в гл. 7. Для библиотечных объектов данная область может заменяться областью выбора объекта из библиотеки Element (Объект) или дополняться ею. В последнем случае область выбора объекта помещается справа от рассматриваемой.
Следующая область – Geometry Method (Метод построения). Если объект имеет различные способы построения, то в этой области расположены кнопки вызова соответствующих инструментов.
Далее следуют элементы управления, предназначенные для настройки конкретных параметров активного инструмента. Вследствие разнообразия создаваемых объектов состав и положение этих управляющих элементов будут изменяться. Для рассматриваемых в этой главе плоских графических примитивов общими будут инструменты выбора типа, толщины и цвета линии отрисовки, которые расположены за областью методов построения.
В нижней части информационной палитры расположена линейка горизонтальной прокрутки, с помощью которой можно добраться до остальных элементов управления, не уместившихся на экране.
Информационная палитра предназначена для быстрой установки наиболее востребованных параметров строящегося или редактируемого объекта. Полный список параметров находится в диалоговом окне установок объекта по умолчанию, которое вызывается нажатием первой кнопки информационной палитры.
Для линий это окно называется Line Default Settings (Установки параметров линии по умолчанию) (рис. 3.2), а кнопка его вызова имеет вид

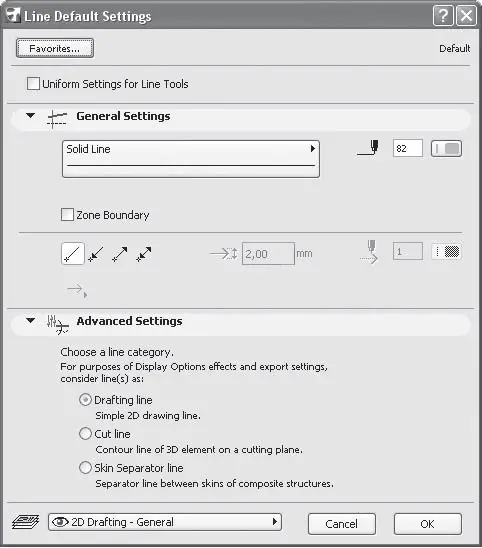
Рис. 3.2. Окно установки параметров линий
Настройки параметров линии начнем рассматривать с кнопки выбора типа линии, расположенной в области General Settings (Общие настройки). При щелчке на этой кнопке открывается список типов линий (рис. 3.3), из которых можно выбрать необходимый тип. Обратите внимание, что при перемещении указателя мыши по объектам списка изменится надпись на кнопке.
Читать дальшеИнтервал:
Закладка:







