Александр Днепров - ArchiCAD 11
- Название:ArchiCAD 11
- Автор:
- Жанр:
- Издательство:046ebc0b-b024-102a-94d5-07de47c81719
- Год:2008
- Город:Санкт-Петербург
- ISBN:978-5-91180-905-8
- Рейтинг:
- Избранное:Добавить в избранное
-
Отзывы:
-
Ваша оценка:
Александр Днепров - ArchiCAD 11 краткое содержание
Эта книга поможет вам быстро освоить программу ArchiCAD 11. Вы познакомитесь с мощнейшими возможностями этой автоматизированной системы, научитесь создавать удобную среду проектирования и организовывать на ее базе эффективную работу по созданию архитектурных проектов. Структура книги способствует быстрому освоению материала.
ArchiCAD 11 - читать онлайн бесплатно ознакомительный отрывок
Интервал:
Закладка:
5. Закройте окно щелчком на кнопке OK.
6. Щелчком на стрелке кнопки

снова активизируйте меню механизма привязки к точкам деления объекта.
7. Активизируйте в меню кнопки

параметр Divisions (На равные части), если он не активен. Обратите внимание на значение, стоящее в скобках. Оно должно быть равно 7.
8. Щелкните на кнопке Special Snap Constraint (Особая привязки)

9. Переместите указатель мыши к концу верхнего отрезка так, чтобы он принял форму

10. Щелкните кнопкой мыши. Вы определили начальную точку расстояния между концами отрезков.
11. Переместите указатель мыши к концу нижнего отрезка так, чтобы он принял форму

(рис. 3.45). Это означает, что произошла привязка конечной точки расстояния к концу второго отрезка. Обратите внимание, что расстояние между отрезками разделено на 7 равных частей, причем точки деления обозначены крестиками.
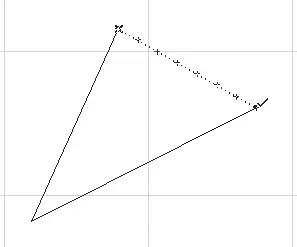
Рис. 3.45. Деление расстояния между концами отрезков
12. Щелкните кнопкой мыши. Тем самым вы определите конечную точку расстояния между концами отрезков. Последняя точка деления, совпадающая с конечной точкой отрезка, будет помечена объемным крестиком.
13. Переместите указатель мыши так, чтобы третья точка деления была помечена объемным крестиком (рис. 3.46).
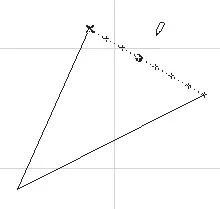
Рис. 3.46. Выбор точки соотношения частей расстояния
14. Щелкните кнопкой мыши. Вы определили начальную точку отрезка, лежащую на прямой, соединяющей концы отрезков, причем расстояние от конца верхнего отрезка до этой точки равно 3/7 всего расстояния между концами отрезков.
15. Переместите указатель мыши в точку пересечения отрезков так, чтобы он принял форму

16. Щелкните кнопкой мыши. Искомый отрезок построен.
Примечание
Если активизирован механизм привязки, то при установке указателя мыши на объект он будет автоматически разбит на n частей. Точки отсечения, помеченные штрихами, будут являться характеристическими точками объекта.
Вы уже обратили внимание, что рабочее поле ArchiCAD разбито на квадраты серого цвета. Это ортогональная (прямоугольная) сетка, которая также помогает выполнять точные построения. ArchiCAD предоставляет пользователю возможность применять три сетки. Параметры сетки можно настроить в окне Grids & Background (Сетки и фон), которое появляется при выполнении команды основного меню View → Grid Options → Grids & Background (Вид → Настройки → Сетки и фон) (рис. 3.47).
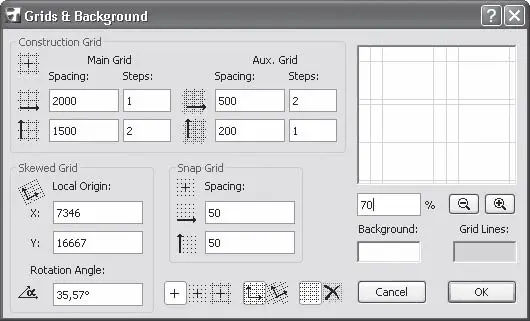
Рис. 3.47. Окно настройки параметров сеток
В области Construction Grid (Конструкторская сетка) можно определить параметры двух сеток: Main Grid (Основная сетка) и Aux. Grid (Вспомогательная сетка).
Настраиваются два параметра: Spacing (Интервал), задающий длину и высоту клетки, и Steps (Шаги), указывающий количество интервалов (смежных клеток) данной сетки. У стандартной основной сетки интервал равен 2000 ед. по обеим осям, шаг – 1. У дополнительной интервал – 500 ед., шаг – 0. Это означает, что линии сетки располагаются по горизонтали и вертикали с единичным шагом, равным 2000 ед. Шаг, равный нулю, в полях Steps (Шаги) дополнительной сетки говорит о том, что линии вспомогательной сетки отсутствуют.
Чтобы понять принцип настройки основной и вспомогательной сеток, установите значения параметров сеток так, как показано на рис. 3.47. «Расшифруем» данные значения параметров: по горизонтали идет один интервал основной сетки шириной 2000 ед., затем два интервала вспомогательной по 500 ед., по вертикали – два интервала основной сетки по 1500 ед. и один интервал вспомогательной шириной 200 ед. Как выглядит сетка с такими настройками, показано на рис. 3.48.
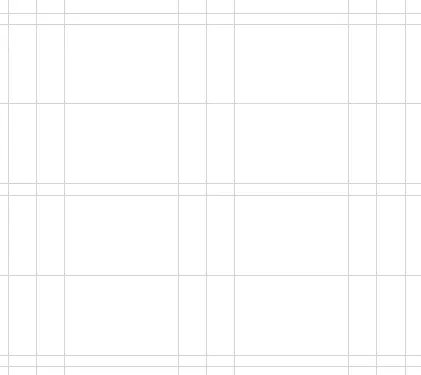
Рис. 3.48. Вид конструкторских сеток
Примечание
Единицы измерения сетки выбираются из раскрывающегося списка Model Unit (Единицы измерения) окна Project Preferences (Настройки проекта), которое можно открыть командой основного меню программы Options → Project Preferences → Working Units and Levels (Параметры → Настройки проекта → Единицы измерения и уровни).
Как будет выглядеть сетка в процессе настройки параметров, можно видеть в поле, расположенном в окне Grids & Background (Сетки и фон) справа. Кнопками с рисунками лупы можно менять в ту или другую сторону отображаемый масштаб сетки. В текстовом поле, расположенном слева от кнопок изменения масштаба, можно установить желаемый масштаб.
При двойном щелчке кнопки мыши на полях Background (Фон) и Grid Lines (Линии сетки) появляется цветовая палитра Windows, с помощью которой можно изменить цвет фона и линий сеток.
С помощью полей Local Origin (Локальная система координат) и Rotation Angle (Угол поворота), расположенных в области Skewed Grid (Наклонная сетка), можно установить местоположение начальной точки и угла наклона пользовательской системы координат.
В полях Spacing (Интервал) области Snap Grid (Сетка привязки) задаются шаги перемещения указателя мыши по осям X и Y. При перемещении указателя по линиям пересечения сетки передвигается с указанным шагом связанная с указателем мыши черная точка, которая и определяет активную точку экрана.
Под областью Snap Grid (Сетка привязки) расположены семь кнопок, с помощью которых можно переключить режимы привязки и видимости сеток. Первые три кнопки изменяют режим пошагового перемещения указателя. Активизация первой отключает режим пошагового перемещения, вторая включает режим перемещения с шагом, установленным в полях Spacing (Интервал) области Snap Grid (Сетка привязки), а третья включает режим перемещения указателя по узлам активной конструкторской сетки. Четвертая и пятая кнопки позволяют переключиться между отображением ортогональных и наклонной сеток. Шестая и седьмая кнопки включают и отключают соответственно видимость линий конструкторской сетки.
Редактирование объектов
Редактирование чертежей – обязательный этап разработки проекта, поэтому все системы автоматизированного проектирования предлагают мощные средства для подобных операций.
Инструменты выделения объектов
Для выполнения какой-либо операции над конкретным объектом или группой объектов их сначала нужно выбрать, то есть выделить каким-то образом из общей совокупности объектов проекта.
Читать дальшеИнтервал:
Закладка:







