Александр Днепров - ArchiCAD 11
- Название:ArchiCAD 11
- Автор:
- Жанр:
- Издательство:046ebc0b-b024-102a-94d5-07de47c81719
- Год:2008
- Город:Санкт-Петербург
- ISBN:978-5-91180-905-8
- Рейтинг:
- Избранное:Добавить в избранное
-
Отзывы:
-
Ваша оценка:
Александр Днепров - ArchiCAD 11 краткое содержание
Эта книга поможет вам быстро освоить программу ArchiCAD 11. Вы познакомитесь с мощнейшими возможностями этой автоматизированной системы, научитесь создавать удобную среду проектирования и организовывать на ее базе эффективную работу по созданию архитектурных проектов. Структура книги способствует быстрому освоению материала.
ArchiCAD 11 - читать онлайн бесплатно ознакомительный отрывок
Интервал:
Закладка:
После активизации этого метода каждая характеристическая точка выделенного объекта помечается специальным маркером, имеющим вид квадрата. При попадании маркированной точки на характеристическую точку другого объекта или его границу, точку пересечения объектов, направляющую и т. п. маркер изменяет свой вид: увеличивается его размер и толщина контура. Кроме того, при приближении маркированной точки к какому-либо объекту на расстояние, не большее, чем размер маркера, маркированный объект притягивается своей ближайшей маркированной точкой к границе, узлу, направляющей и т. п. Это дает возможность быстро и точно привязать объекты друг к другу необходимым образом.
Пример выполнения операции редактирования с использованием метода объектной привязки приведен при рассмотрении операции перетаскивания.
Методы редактирования объектов
Под редактированием объекта будем понимать изменение его размеров, формы и расположения относительно других объектов.
Рассмотрим несколько основных методов редактирования двумерных объектов.
К методам редактирования объекта без изменения его формы относятся перемещение, поворот, копирование, зеркальное отображение и размножение.
Команды для выполнения этих операций собраны в меню Edit → Move (Правка → Перемещение):
• Drag (Перетаскивание) – сочетание клавиш Ctrl+D;
• Rotate (Поворот) – Ctrl+E;
• Mirror (Зеркальное отображение) – Ctrl+M;
• Elevate (Изменить возвышение) – Ctrl+9;
• Drag a Copy (Перемещение копии) – Ctrl+Shift+D;
• Rotate a Copy (Поворот копии) – Ctrl+Shift+E;
• Mirror a Copy (Зеркальное отображение копии) – Ctrl+Shift+M;
• Drag Multiple Copy (Размножение);
• Rotate Multiple Copy (Размножение поворотом);
• Multiply (Тиражирование) – Ctrl+U.
Первые четыре команды применяются к выделенным объектам, следующие три – к автоматически создаваемым копиям объектов, а последние повторяют операцию до тех пор, пока пользователь не отменит ее.
Для перетаскивания объекта выполните следующие действия.
1. Выделите объект с помощью любого способа выделения.
2. Выполните из главного меню ArchiCAD команду Edit → MoveDrag (Редактор → Переместить → Перетащить) или нажмите комбинацию клавиш Ctrl+D.
3. Укажите начальную и конечную точки направления перемещения двумя последовательными щелчками кнопки мыши в любых точках рабочего поля. Объект будет перемещен в соответствии с определенным направлением (рис. 3.56).
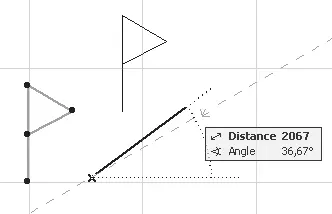
Рис. 3.56. Перетаскивание объекта
Примечание
Если в процессе выполнения операции после указания начальной точки нажать клавишу Ctrl, то будет выполняться операция копирования объекта.
Теперь, когда известен принцип выполнения операции перетаскивания, рассмотрим простой пример, иллюстрирующий использование объектной привязки и направляющих при перемещении объектов.
Используя необходимые инструменты, постройте расположенные рядом окружность и линию (рис. 3.57, а ). Необходимо переместить линию так, чтобы она исходила из центра окружности. Задача осложняется тем, что центр окружности невидим.
Решим поставленную задачу следующим образом.
1. Активизируйте режим объектной привязки.
2. Выделите перемещаемую линию любым способом.
3. Выполните команду перетаскивания главного меню Edit → Move → Drag (Редактор → Переместить → Перетащить).
4. Щелкните кнопкой мыши на линии и переместите указатель к окружности так, чтобы он принял форму

5. Задержите указатель мыши в этом положении до тех пор, пока на окружности не появится пунктирная направляющая оранжевого цвета (рис. 3.57, б ). Центр окружности будет помечен крестиком.
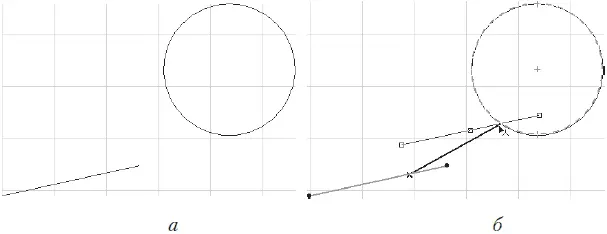
Рис. 3.57. Определение центра окружности с использованием направляющей
6. Продолжайте перемещение линии таким образом, чтобы ее конец попал в центр окружности. Когда это произойдет, маркер, находящийся на этом конце линии, увеличится в размерах, а указатель мыши примет форму

(рис. 3.58, а ). Это означает, что произошла точная привязка конца линии к центру окружности.
7. Щелкните кнопкой мыши. Задача решена (рис. 3.58, б ).
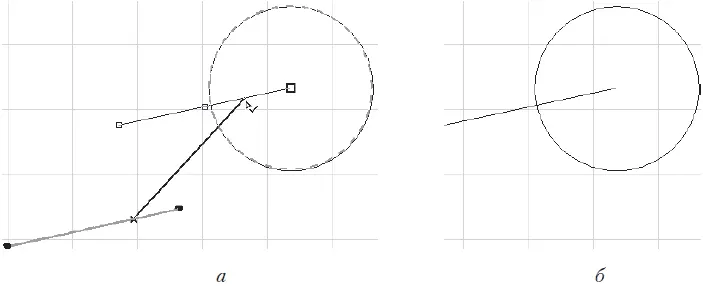
Рис. 3.58. Использование объектной привязки
Примечание
Использование направляющих не является обязательным при выполнении операций с активной объектной привязкой. Построение произойдет и без визуальной пометки центра окружности.
Дальнейшие операции редактирования будем рассматривать кратко, поскольку общие принципы их выполнения схожи с уже рассмотренными.
Для поворота объекта выполните следующие действия.
1. Выберите объект.
2. Нажмите сочетание клавиш Ctrl+E.
3. Щелчком кнопки мыши укажите центр вращения объекта.
4. Щелкнув кнопкой мыши, задайте начальную точку дуги поворота.
5. Щелчком кнопки мыши укажите конечную точку дуги поворота. Объект повернут (рис. 3.59).
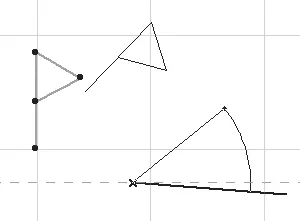
Рис. 3.59. Поворот объекта
Для зеркального отображения объекта выполните следующие действия.
1. Выберите объект.
2. Нажмите сочетание клавиш Ctrl+M.
3. Щелчком кнопки мыши укажите начальную точку оси отражения.
4. Щелкнув кнопкой мыши, задайте конечную точку оси отражения. Отражение построено (рис. 3.60).
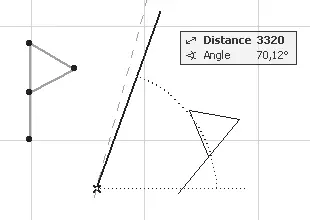
Рис. 3.60. Зеркальное отражение
Копирование выполняется точно так же, за исключением того, что вместо перемещения, поворота и отражения выделенного объекта действия производятся над его созданной копией.
Отличие операции размножения состоит в том, что она не завершается после указания конечной точки, а запрос о вводе конечной точки появляется до тех пор, пока пользователь принудительно не завершит команду. После ввода очередной конечной точки отрисовывается очередная копия объекта.
Особняком стоит операция Multiply (Тиражирование). C ее помощью можно создавать упорядоченные последовательности объектов. При выборе этой операции на экране появится окно параметров тиражирования (рис. 3.61).
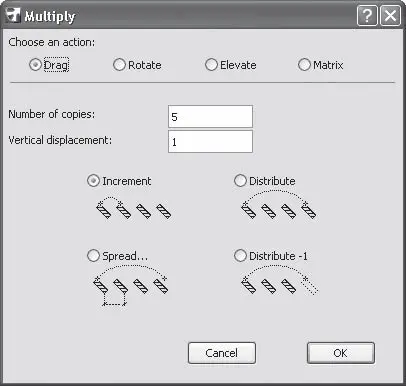
Рис. 3.61. Параметры тиражирования объектов
Читать дальшеИнтервал:
Закладка:







