Александр Днепров - ArchiCAD 11
- Название:ArchiCAD 11
- Автор:
- Жанр:
- Издательство:046ebc0b-b024-102a-94d5-07de47c81719
- Год:2008
- Город:Санкт-Петербург
- ISBN:978-5-91180-905-8
- Рейтинг:
- Избранное:Добавить в избранное
-
Отзывы:
-
Ваша оценка:
Александр Днепров - ArchiCAD 11 краткое содержание
Эта книга поможет вам быстро освоить программу ArchiCAD 11. Вы познакомитесь с мощнейшими возможностями этой автоматизированной системы, научитесь создавать удобную среду проектирования и организовывать на ее базе эффективную работу по созданию архитектурных проектов. Структура книги способствует быстрому освоению материала.
ArchiCAD 11 - читать онлайн бесплатно ознакомительный отрывок
Интервал:
Закладка:
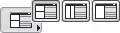
Рис. 5.3. Выбор относительного расположения областей
Примечание
Вид кнопки может меняться в зависимости от текущего расположения областей структуры библиотеки и выбора объекта.
При первом способе отображения эти области располагаются одна под другой, при втором – рядом друг с другом, при третьем показывается только область представления и выбора объекта.
Вид списка структуры библиотеки элементов можно изменить, выбрав из раскрывающегося списка, расположенного над этим списком, один из способов:
• Folder View (В виде папок) – в виде иерархической структуры библиотеки объектов;
• Subtype View (По типам объектов) – с группировкой объектов по их типам.
Примечание
Не путайте способы отображения структуры библиотеки объектов с расположением объектов на диске. Для операционной системы рассматриваемая библиотека представляет собой один файл (ArchiCAD Library 11.lcf), а в структурированном виде библиотека отображается средствами просмотра ArchiCAD.
Третий пункт списка Find Library Parts (Найти части библиотеки) предназначен для поиска объектов в библиотеке и может пригодиться, если вы знаете полное название или хотя бы его часть тех объектов или папок, которые вы ищете.
Точно так же можно изменить вид списка представления и выбора объектов. C помощью раскрывающегося списка, расположенного над этим списком, вы можете перемещаться по структуре библиотеки, а кнопки выбора масштаба изображения, расположенные справа от списка, помогут вам представить набор объектов в необходимом виде.
Справа от кнопки

расположена кнопка Load Other Objects (Загрузить другие объекты). С ее помощью вы можете дополнить библиотеку новыми объектами.
При щелчке на этой кнопке открывается меню, из которого можно выбрать способы загрузки объектов:
• from File Dialog Box (Из окна открытия) – открывается стандартное окно открытия файла Windows, с помощью которого выбирается файл, содержащий новые объекты;
• Open Library Manager (Открыть менеджер библиотек) – в этом случае запускается специальная программа, которая предназначена для управления библиотеками объектов вашего проекта;
• http://www.graphisoft.com/gdlobjects – ссылка на раздел сайта компании Graphisoft (разработчика ArchiCAD), содержащий описание технологии GDL, информацию о разнообразных приемах и инструментах для разработки и обмена GDL-объектами с программами других разработчиков, демонстрационные примеры и т. п.
Совет
«Попутешествуйте» по библиотеке стандартных объектов ArchiCAD, чтобы приобрести навыки работы с ней, составить впечатление о ее возможностях и получить представление о том, где что находится.
Правая часть диалогового окна установки параметров объекта по умолчанию предназначена для настройки параметров выбранного объекта.
Мы рассмотрим только основные параметры области Preview and Positioning (Просмотр и расположение), общие для всех объектов. Дело в том, что конкретное содержимое областей зависит от выбранного объекта, а разнообразие объектов настолько велико и они могут настолько сильно различаться по своим свойствам, что обзор всех возможных параметров просто невозможен в пределах одной главы. Затруднительно даже предсказать объем книги, необходимый для описания свойств всех объектов библиотеки.
Кроме того, многие параметры, в основном касающиеся способов отображения объектов на планах и видах, вам знакомы по уже рассмотренным объектам, поэтому рассмотрим только новые для вас элементы управления.
Кнопки

и

предназначены для пролистывания списка объектов в прямом и обратном направлениях.
В правой части этой области находится окно предварительного просмотра текущего объекта. Слева от окна расположен вертикальный ряд кнопок. Их вид тоже может быть разным в зависимости от свойств выбранного объекта, но назначение для большинства объектов одинаково:

– отображение вида объекта в плане (сверху);

– показ вида объекта спереди с удалением невидимых линий;

– отображение объекта в аксонометрической проекции с удалением невидимых линий;

– показ объекта в объемном изображении с удалением невидимых линий;

– отображение объекта в реальном изображении с учетом фактуры материала и условий освещения;

– показ произвольно определенного изображения объекта или вывод дополнительной информации об объекте.
Если выбрать один из первых четырех способов просмотра объекта, то при подведении указателя мыши к окну предварительного просмотра вид указателя изменится. Если указатель расположен в левой части окна, то он принимает вид

если в правой, то

Это признак того, что активизирован режим вращения объекта. Последующие щелчки кнопкой мыши в области окна будут приводить к повороту изображения объекта на определенный угол по часовой или против часовой стрелки соответственно.
Внимание!
Повороты объекта действуют не только в окне просмотра, но и в окне проекта, то есть объект будет вставлен в выбранное место именно с тем углом поворота, который он имел в окне просмотра.
Обратите особое внимание на показ вида объекта в плане. При этом способе просмотра можно увидеть и изменить точку вставки объекта, которая помечена квадратиком. Щелчок кнопкой мыши на одной из характеристических точек объекта, помеченных косым крестиком, сделает ее точкой вставки.
Рассмотрев основные принципы работы с библиотекой объектов ArchiCAD, перейдем к непосредственной работе с основными объектами, входящими в эту библиотеку.
Проектирование дверей
Для создания дверей в ArchiCAD существует специальный инструмент, кнопка активизации которого – Door (Дверь)

– находится на палитре ToolBox (Палитра инструментов). При щелчке на этой кнопке на информационной палитре появляются параметры данного объекта (рис. 5.4).

Рис. 5.4. Настройки двери на информационной палитре
Настройка параметров двери
Интервал:
Закладка:







