Александр Днепров - ArchiCAD 11
- Название:ArchiCAD 11
- Автор:
- Жанр:
- Издательство:046ebc0b-b024-102a-94d5-07de47c81719
- Год:2008
- Город:Санкт-Петербург
- ISBN:978-5-91180-905-8
- Рейтинг:
- Избранное:Добавить в избранное
-
Отзывы:
-
Ваша оценка:
Александр Днепров - ArchiCAD 11 краткое содержание
Эта книга поможет вам быстро освоить программу ArchiCAD 11. Вы познакомитесь с мощнейшими возможностями этой автоматизированной системы, научитесь создавать удобную среду проектирования и организовывать на ее базе эффективную работу по созданию архитектурных проектов. Структура книги способствует быстрому освоению материала.
ArchiCAD 11 - читать онлайн бесплатно ознакомительный отрывок
Интервал:
Закладка:
Примечание
Для включения объекта в зону в области Listing and Labeling (Сметы и выноски) окна свойств объекта из списка Relation to Zones (Отношение к зонам) должен быть выбран способ Zone Boundary (Граница зоны).
Подрезка зон
В окне просмотра и редактирования объемного отображения объекта зоны показываются как трехмерные объекты, имеющие непрозрачные грани [4], но полые внутри. Поскольку боковые грани зоны чаще всего вертикальны, они могут пересекаться с другими объектами, расположенными под углом, например, к скатам крыш и балкам (рис. 6.8). Это может привести, например, к неправильному расчету объема зоны.
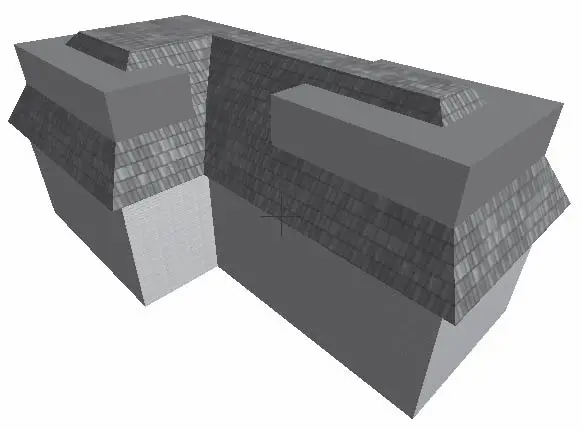
Рис. 6.8. Пересечение зон со скатами крыши
ArchiCAD имеет средства приведения зоны к форме, которая определяется гранями пересекающих ее объектов. Это так называемая подрезка зон. Подрезающими объектами могут быть скаты крыш, перекрытия и балки.
Сложнее обстоит дело со стенами. Если зона строится автоматически по контуру, образованному наклонными стенами или стенами со сложной формой, то она принимает форму призмы, грани которой совпадают с поверхностями стен. В таком случае все нормально.
Если же зона создана по произвольному контуру так, что ее вертикальные грани пересекаются со стенами, то автоматической подрезки не происходит (рис. 6.9, а ). В этом случае все же можно выполнить подрезку (рис. 6.9, б ), но для этого придется использовать специальный инструмент ArchiCAD для работы с трехмерными объектами, вызываемый командой Design → Solid Element Operations (Проектирование → Операции с твердотельными объектами). Мы рассмотрим данный инструмент в гл. 8.
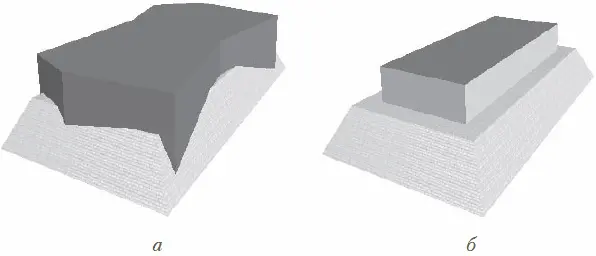
Рис. 6.9. Подрезка зоны с помощью операций с твердотельными объектами
Однако вернемся к стандартным средствам подрезки зон. Чтобы изучить этот механизм на практике, выполните следующие действия.
1. Активизируйте первый этаж вашего проекта.
2. Выберите инструмент построения стен Wall (Стена).
3. Щелчком на кнопке Settings Dialog (Окно настроек)

откройте окно параметров стены.
4. Установите высоту стены равной 3100.
5. Постройте контур, как показано на рис. 6.10.
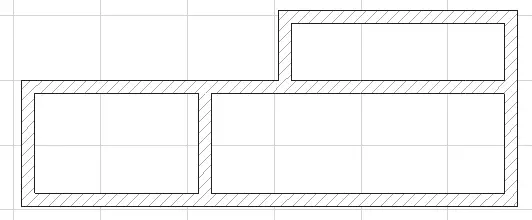
Рис. 6.10. Построение контура
6. Активизируйте инструмент Zone (Зона).
7. Щелчком на кнопке Settings Dialog (Окно настроек)

откройте окно параметров зоны.
8. В свойствах зоны укажите высоту зоны равной 5000.
9. Создайте две зоны (рис. 6.11), используя метод автоматического построения, который вызывается щелчком на кнопке

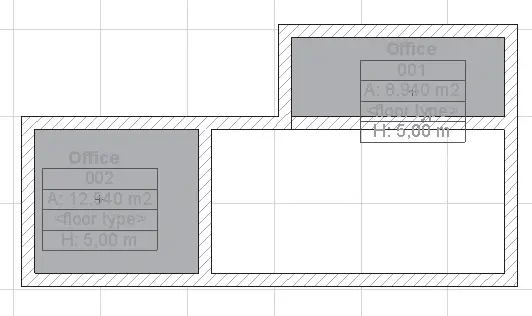
Рис. 6.11. Определение зон
10. Перейдите на второй этаж.
11. Активизируйте инструмент Roof (Крыша).
12. Щелчком на кнопке Settings Dialog (Окно настроек) откройте окно настроек крыши.
13. В свойствах крыши установите превышение над нулевым уровнем проекта равным 3100.
14. Щелкнув на кнопке

выберите метод автоматического построения многоскатной крыши.
15. Создайте крышу щелчками кнопки мыши на внешних углах контура. Не забудьте замкнуть контур щелчком кнопки мыши на начальной точке обхода контура.
16. Переключитесь в окно просмотра и редактирования трехмерного изображения объекта. Вы должны увидеть построенный дом, подобный изображенному на рис. 6.8.
Примечание
Для отображения зон в 3D-окне должен быть установлен флажок Zone (Зона) в окне Filter Elements in 3D (Показывать элементы в 3D-окне), которое вызывается сочетанием клавиш Ctrl+Alt+A.
17. Нажмите клавишу Shift и щелкните кнопкой мыши на углу или ребре одной зоны. Ребра зоны подсветятся зеленым цветом. На углах зоны появятся характеристические точки объекта. Не отпуская клавишу Shift, выделите тем же способом другую зону (рис. 6.12).
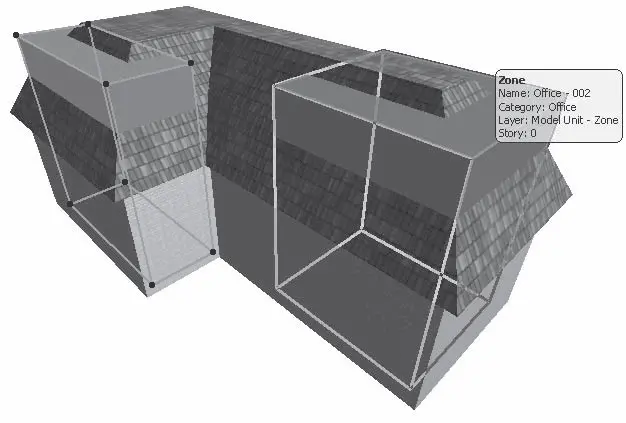
Рис. 6.12. Выделение зон для подрезки
18. После выделения зон выполните команду главного меню Design → Trim Zone (Проектирование → Подрезка зоны). На экране появится окно Trim Zone (Подрезка зоны).
19. Установите переключатель, находящийся в верхней части окна в положение Trim Top (Подрезка верха). Альтернативное положение Trim Base (Подрезка основания) используется для подрезки основания зоны.
20. В области Trim 3D shape of Zone to (Подрезать грани зоны с помощью) установите флажок Roofs (Скатов). При необходимости можно также установить флажки Slabs (Перекрытий) и Beams (Балок).
21. Кроме того, проследите, чтобы был установлен флажок Ignore holes (Не учитывать отверстия).
Флажок Ignore holes (Не учитывать отверстия) необходим для того, чтобы при наличии в крыше отверстий (мансардных окон, световых люков и т. п.) плоскость этих отверстий считалась бы гранью ската крыши. В противном случае грани зоны пройдут через отверстия без подрезки.
2.2. Щелкните на кнопке Trim (Подрезать) (рис. 6.13).
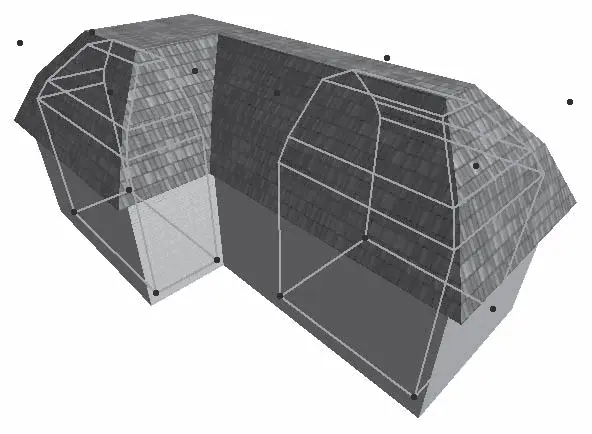
Рис. 6.13. Результат подрезки зоны скатами крыши
Итак, произошло отсечение граней зоны, находящихся выше контура скатов крыши.
Глава 7
Уровни и слои
• Уровни
• Плоскости области просмотра
• Слои
Если вы прочитали все предыдущие главы книги, то являетесь достаточно опытным пользователем ArchiCAD и можете как выполнять трехмерные модели зданий и сооружений, так и оформлять чертежную документацию, используя инструменты создания и редактирования двумерных объектов. Однако ценность программ автоматизированного проектирования заключается не только в том, что они упрощают процесс рисования чертежей. Такие программы предоставляют пользователю или команде разработчиков возможности, связанные с управлением разработкой проекта, облегчением процесса создания, хранения и доступа к документации проекта, расширяют возможности представления графической и текстовой информации и обеспечивают решение многих других задач, что в конечном итоге приводит к качественно новому уровню создания проектов.
В этой главе мы рассмотрим дополнительные функции ArchiCAD, одной из которых является упомянутая в гл. 4 возможность устанавливать уровни проекта, другой – распределение объектов проекта по слоям, обеспечивающее гибкий механизм визуального представления объектов и предохранения их от непреднамеренного изменения.
Читать дальшеИнтервал:
Закладка:







