Александр Днепров - ArchiCAD 11
- Название:ArchiCAD 11
- Автор:
- Жанр:
- Издательство:046ebc0b-b024-102a-94d5-07de47c81719
- Год:2008
- Город:Санкт-Петербург
- ISBN:978-5-91180-905-8
- Рейтинг:
- Избранное:Добавить в избранное
-
Отзывы:
-
Ваша оценка:
Александр Днепров - ArchiCAD 11 краткое содержание
Эта книга поможет вам быстро освоить программу ArchiCAD 11. Вы познакомитесь с мощнейшими возможностями этой автоматизированной системы, научитесь создавать удобную среду проектирования и организовывать на ее базе эффективную работу по созданию архитектурных проектов. Структура книги способствует быстрому освоению материала.
ArchiCAD 11 - читать онлайн бесплатно ознакомительный отрывок
Интервал:
Закладка:
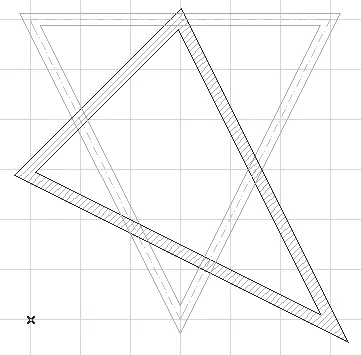
Рис. 7.12. Активизация комбинации слоев Просмотр
Осталось рассмотреть работу механизма пересечения объектов. Сделаем это на примере построения стен.
При создании изначально прямоугольные торцы пересекающихся стен были автоматически изменены таким образом, чтобы произошло их сопряжение в неразрывный контур (рис. 7.13).
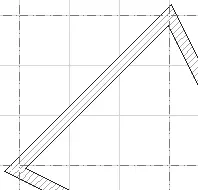
Рис. 7.13. Сопряжение торцов стен в непрерывный контур
Попробуем нарушить работу этого механизма. Это можно сделать, если номер групп пересечения объектов не будет совпадать. Номер атрибутов пересечения присваивается слою, а все стены находятся на одном слое, поэтому нужно переместить какую-либо стену на другой слой с другим номером группы пересечения. Однако все слои имеют один номер группы – первый. Изменим номер атрибута пересечения слоя Стены, например, на 2, а одну из стен переместим на слой ArchiCAD Layer (Слой ArchiCAD), имеющий номер 1.
1. Откройте окно параметров слоев.
2. Измените номер атрибута пересечения слоя Стены на 2.
3. Активизируйте комбинацию слоев Стены.
4. Закройте окно щелчком на кнопке OK.
5. Выделите левый верхний сегмент контура стен.
Совет
Если при попытке выделения сегмента выделяется весь контур, выполните команду главного меню ArchiCAD Edit → Grouping → Ungroup (Редактор → Группирование → Разгруппировать) или воспользуйтесь сочетанием клавиш Ctrl+Shift+G для разгруппирования контура стен на отдельные сегменты, после чего повторите попытку выделения.
6. Откройте список активизации слоев.
7. Выберите из списка слой ArchiCAD Layer (Слой ArchiCAD). Активизация слоя при выделенном объекте приводит к перемещению этого объекта на активизируемый слой. Поскольку теперь выделенная стена находится на слое с номером атрибута пересечения 1, а остальные стены на слое с номером 2, сопряжение этих сегментов стало невозможным (рис. 7.14).
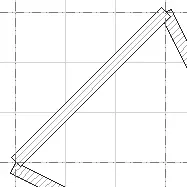
Рис. 7.14. Работа механизма групп пересечения
8. Замените номер атрибута пересечения слоя Стены на 1. Сопряжение восстановилось, хотя перемещенный сегмент находится на другом слое.
9. Верните сегмент на слой Стены.
Примечание
Чтобы проиллюстрировать отмену действия механизма сопряжения, можно было использовать самый простой способ – присвоить слою Стены номер атрибута пересечения, равный 0.
Теперь вы понимаете принцип работы групп пересечения и можете применять его в своих целях.
Самостоятельно изучите механизм сортировки и упорядочения слоев с помощью поля Extension (Расширение).
Меню работы со слоями
Для выполнения групповых операций над слоями или временного изменения какого-либо атрибута слоя в ArchiCAD предназначено подменю Document → Layers (Документ → Слои). Оно состоит из двух областей. В нижней расположен список комбинаций слоев, с помощью которого можно активизировать необходимую комбинацию, не вызывая окно параметров слоев. В верхней области находятся три команды.
Первая команда – Layer Settings (Настройки слоя) – вызывает окно настройки слоев. Вторая – Show All Layers (Показать все слои) – предназначена для установки атрибута видимости одновременно для всех слоев.
Примечание
Выполнение команды Show All Layers (Показать все слои) не оказывает влияния на атрибуты видимости слоя, установленные в комбинациях слоев.
Третья команда – Layer Extras (Атрибуты слоя) – содержит подменю, в которое входят 10 команд, управляющих атрибутами слоев:
• Show/Hide Toggle (Показать/скрыть) – инвертирует атрибут видимости всех слоев активной комбинации слоев. Это означает, что те слои, которые были видимы, становятся невидимыми и наоборот;
• Lock/Unlock Toggle (Блокировать/разблокировать) – инвертирует атрибут блокировки. Блокированные слои активной комбинации слоев становятся доступными для редактирования, доступные блокируются;
• Hide Selections' (Скрыть выделенное) – снимает атрибут видимости со слоя, на котором находятся выбранные объекты;
• Lock Selections' (Блокировать выбранное) – блокирует слой, на котором располагаются выбранные объекты; при отсутствии выделения команда недоступна;
• Unlock Selections' (Разблокировать выбранное) – разблокирует слой, на котором находятся выбранные объекты; при отсутствии выделения команда недоступна;
• Hide Others' (Скрыть остальное) – если в проекте выбраны какие-либо объекты, то эта команда снимает атрибут видимости с тех слоев, на которых нет выделенных объектов; при отсутствии выделенных объектов данная команда заменяется на Hide All (Скрыть все слои);
• Lock Others' (Блокировать остальное) – если в проекте выбраны какие-либо объекты, то эта команда блокирует слои, на которых нет выделенных объектов; при отсутствии выделенных объектов команда заменяется на Lock All (Блокировать все слои);
• Undo Layer Change (Отменить операцию) – отменяет до 8 последних выполненных операций со слоями;
• Redo Layer Change (Восстановить операцию) – повторяет исполнение до 8 последних выполненных операций со слоями.
Кнопки управления, соответствующие рассмотренным командам меню, собраны на палитре Quick Layers (Атрибуты слоев) (рис. 7.15), которая активизируется командой Window → Palettes → Quick Layers (Окно → Палитры → Атрибуты слоев).

Рис. 7.15. Палитра инструментов с атрибутами слоев
Особняком в подменю Document → Layers → Layer Extras (Документ → Слои → Атрибуты слоя) стоит команда Active Layer (Активный уровень). При выборе этой команды появляется палитра с кнопками One Active Layer for all Element types (Общий слой для элементов всех типов) и Individually set Layers (Индивидуальная установка слоев). Щелчок на первой кнопке ассоциирует объекты всех типов с текущим активным слоем. Пока палитра не закрыта, можно вернуться к прежнему состоянию установок атрибутов слоев щелчком на ставшей активной второй кнопке.
После закрытия палитры появляется сообщение Do you wish to revert to the last used individually set layers? (Хотите вернуться к последней использованной установке параметров слоев?). Две кнопки – Keep Current Level (Использовать текущий слой) и Revert (Вернуться), расположенные в окне сообщения, – позволяют пользователю сделать выбор: все же применить операцию или отказаться от нее.
Автоматически восстановить прежние связи объектов со слоями после применения операции ассоциирования объектов с одним слоем нельзя, но для каждого объекта можно вновь определить связь с необходимым слоем, применяя настройки слоев.
Читать дальшеИнтервал:
Закладка:







