Александр Днепров - ArchiCAD 11
- Название:ArchiCAD 11
- Автор:
- Жанр:
- Издательство:046ebc0b-b024-102a-94d5-07de47c81719
- Год:2008
- Город:Санкт-Петербург
- ISBN:978-5-91180-905-8
- Рейтинг:
- Избранное:Добавить в избранное
-
Отзывы:
-
Ваша оценка:
Александр Днепров - ArchiCAD 11 краткое содержание
Эта книга поможет вам быстро освоить программу ArchiCAD 11. Вы познакомитесь с мощнейшими возможностями этой автоматизированной системы, научитесь создавать удобную среду проектирования и организовывать на ее базе эффективную работу по созданию архитектурных проектов. Структура книги способствует быстрому освоению материала.
ArchiCAD 11 - читать онлайн бесплатно ознакомительный отрывок
Интервал:
Закладка:
5. Определите начальную точку угла поворота, переместив указатель мыши.
6. Щелкните кнопкой мыши для фиксации начальной точки угла поворота.
7. После перемещения указателя мыши задайте конечную точку угла поворота (рис. 8.16). При перемещении указателя будет передвигаться и контур выделенного объекта. При этом будет показываться его текущее положение.
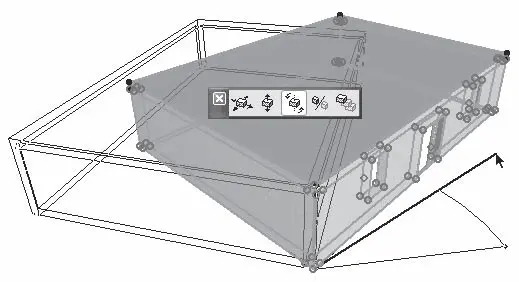
Рис. 8.16. Поворот объекта
8. Щелчком кнопки мыши зафиксируйте угол поворота. Операция выполнена.
Зеркальное отображение.Кнопка Mirror (Зеркальное отображение)

предназначена для активизации операции зеркального отражения объектов относительно оси отображения, которая является проекцией указанной прямой на плоскость уровня этажа. Для зеркального отображения нужно выполнить следующие действия.
1. Выделите отражаемые объекты.
2. Вызовите палитру редактирования щелчком кнопки мыши на одном из выделенных объектов.
3. Активизируйте операцию зеркального отражения объекта щелчком на кнопке Mirror (Зеркальное отображение)

4. Щелкнув кнопкой мыши, укажите начальную точку оси отражения.
5. Переместите указатель мыши в конечную точку оси отображения. В процессе выполнения действия контур объекта будет перемещаться синхронно с передвижением указателя мыши, указывая текущее положение объекта (рис. 8.17).
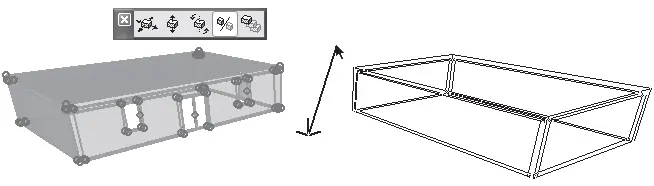
Рис. 8.17. Зеркальное отображение объекта
6. Зафиксируйте конечную точку оси отражения, щелкнув на ней кнопкой мыши. Операция выполнена.
Тиражирование.Операция Multiply (Тиражирование)

предназначена для упорядоченного размножения выбранных объектов.
При нажатии этой кнопки открывается окно с настройками тиражирования, которые подробно описаны в гл. 3 (см. рис. 3.61). Там же говорилось о том, что метод Elevate (Возвышение) и поле Vertical displacement (Вертикальное перемещение) предназначены для построения трехмерных объектов и потому в гл. 3 они не рассматривались. Теперь опишем назначение этих элементов управления.
Метод Elevate (Возвышение) при выполнении операции Multiply (Тиражирование) в трехмерном режиме создает копии выделенных объектов в количестве, указанном в поле Number of copies (Количество копий). Причем копии располагаются строго по вертикали над или под выделенными объектами. Величина возвышения копий объектов зависит от вектора возвышения, который определяемым в процессе выполнения операции. Эта величина также зависит от способа распределения копий объектов в создаваемом массиве. Способы распределения Increment (Приращение), Distribute (Распределить), Distribute – 1 (Распределить – 1) и Spread (Ширина) были подробно описаны при рассмотрении операции Multiply (Тиражирование) (см. подраздел «Методы редактирования объектов» раздела «Редактирование объектов» гл. 3).
Поле Vertical displacement (Вертикальное перемещение) при выполнении операции размножения в окне просмотра и редактирования трехмерных объектов заменяется одноименным переключателем. Его установка в положение On (Вкл.) говорит о том, что при выполнении операции система должна дополнительно запросить у пользователя вектор, определяющий расстояние между копиями объектов по вертикали. Установка переключателя Vertical displacement (Вертикальное перемещение) в положение Off (Выкл.) приведет к размножению выделенных объектов только в горизонтальной плоскости.
В качестве примера рассмотрим создание кругового массива объектов с вертикальным перемещением.
1. Выделите объект, который будет размножен.
2. Вызовите палитру редактирования, щелкнув кнопкой мыши в любом месте объекта.
3. Активизируйте операцию тиражирования, нажав кнопку Multiply (Тиражирование)

4. В появившемся окне задайте создание кругового массива, установив переключатель выбора методов построения в положение Rotate (Поворот).
5. Введите число 5 в поле Number of copies (Количество копий).
6. Переключатель Vertical displacement (Вертикальное перемещение) установите в положение On (Вкл.).
7. Переключатель способов распределения объектов в массиве установите в положение Distribute (Распределить).
8. Закройте окно щелчком на кнопке OK.
Параметры массива настроены. Переходим к построению.
1. Щелчком кнопки мыши укажите точку основания оси поворота.
2. Переместите указатель мыши в начальную точку дуги.
3. Зафиксируйте начальную точку дуги щелчком кнопки мыши.
4. Переместите указатель мыши в конечную точку дуги (рис. 8.18).
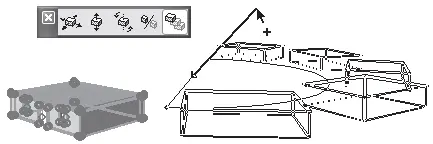
Рис. 8.18. Определение дуги кругового массива
5. Зафиксируйте конечную точку дуги щелчком кнопки мыши. Эта точка одновременно является начальной точкой вектора возвышения.
6. Переместите указатель в конечную точку вектора возвышения (рис. 8.19).
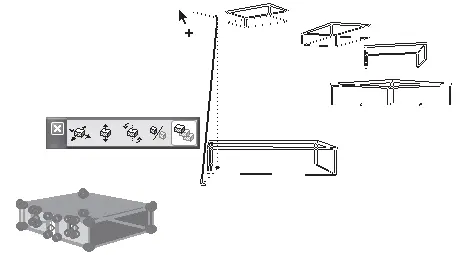
Рис. 8.19. Задание возвышения кругового массива
7. Щелкните кнопкой мыши. Операция завершена (рис. 8.20).
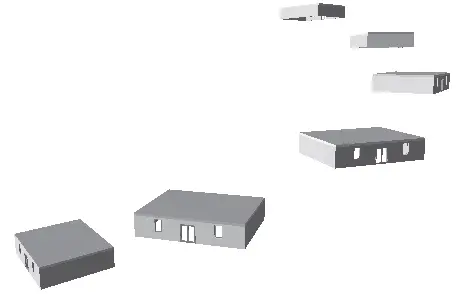
Рис. 8.20. Результат построения кругового массива
К специальным операциям, выполняющимся в 3D-окне, относятся операции, которые можно применить к определенным типам объектов. Кнопки выполнения этих операций добавляются к кнопкам стандартных операций при выборе объекта.
Изменение угла наклона.Операция Modify angle (Изменение угла наклона)

предназначена для изменения угла наклона объекта к плоскости уровня этажа. Применяется к стенам и колоннам. Для колонн доступна при щелчке кнопки мыши на конце базовой линии, для стен – на характеристической точке любого угла. Сторона стены или основание колонны, противоположные точке щелчка, не меняют точки своей привязки.
Процедура изменения угла наклона для колонн описана выше. Для применения операции к стене выполните следующие действия.
1. Выделите стену.
2. Щелкните кнопкой мыши на любом углу стены.
3. На появившейся палитре редактирования выберите операцию изменения угла наклона, щелкнув на кнопке Modify Angle (Изменение угла наклона)

4. Переместите указатель мыши для определения нового угла наклона стены (рис. 8.21, а ).
Читать дальшеИнтервал:
Закладка:







