Александр Днепров - ArchiCAD 11
- Название:ArchiCAD 11
- Автор:
- Жанр:
- Издательство:046ebc0b-b024-102a-94d5-07de47c81719
- Год:2008
- Город:Санкт-Петербург
- ISBN:978-5-91180-905-8
- Рейтинг:
- Избранное:Добавить в избранное
-
Отзывы:
-
Ваша оценка:
Александр Днепров - ArchiCAD 11 краткое содержание
Эта книга поможет вам быстро освоить программу ArchiCAD 11. Вы познакомитесь с мощнейшими возможностями этой автоматизированной системы, научитесь создавать удобную среду проектирования и организовывать на ее базе эффективную работу по созданию архитектурных проектов. Структура книги способствует быстрому освоению материала.
ArchiCAD 11 - читать онлайн бесплатно ознакомительный отрывок
Интервал:
Закладка:
Примечание
При удалении маркера деталировочного чертежа система запрашивает, что делать со связанным с этим маркером видом. Если пользователь выбирает операцию Delete Viewpoint (Удалить вид), то вид тоже удаляется, если выбрана операция Keep as Independent (Сохранить как независимый), тип вида меняется на независимый чертеж.
• Show as Trace Reference (Показать как связанный). Отображает выбранный деталировочный чертеж как связанный с изображением активного окна.
• Rebuild (Обновить). Команда обновляет изображение вида.
• Save Current View (Сохранить текущий вид). Команда позволяет сохранить текущее состояние активного окна. При необходимости сохраненный вид деталировочного чертежа можно выбрать из меню, вызываемого командой View → Navigate → Details (Вид → Навигация → Деталировка).
• Save View and Place on Layout (Сохранить вид на чертеже). Команда описана в предыдущей главе.
Если деталировочный чертеж не связан с областью детализации, то в его контекстном меню появится команда Find Linked Markers (Найти связанные маркеры). При выборе команды открывается окно со списком маркеров, связанных с данным деталировочным чертежом. Щелчок кнопкой мыши на элементе списка открывает выбранную область детализации в увеличенном виде.
Для деталировочных чертежей, связанных с областью детализации, список команд контекстного меню дополняется еще несколькими.
• Rebuild from Source View (Обновить из источника). Деталировочный чертеж обновляется в соответствии с текущим состоянием области детализации, по которой он был построен.
• Select Detail marker on the Source View and zoom to it (Выбрать маркер на виде чертежа и показать его в увеличенном виде). Осуществляется быстрый переход к маркеру, связанному с деталировочным чертежом.
• Update Linked Markers’ Boundary (Обновить границы связанных маркеров). При изменении границ области детализации деталировочного чертежа выполнение этой команды приведет к соответствующему обновлению границ областей детализации всех маркеров, связанных с данным.
Рассмотрим пример построения деталировочного чертежа.
На плане этажа есть лестничный проем. Вид лестницы сбоку был показан с помощью построения разреза (рис. 12.3, а ). Для показа примыкания лестничного пролета к лестничной площадке был использован инструмент построения деталировочных чертежей. Граница области детализации создана методом Polygonal (Полигон) в виде окружности (рис. 12.3, б ).
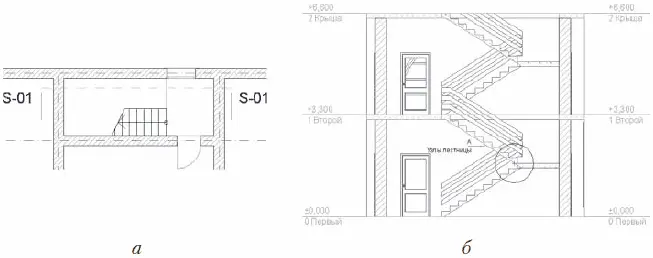
Рис. 12.3. Построение деталировочного чертежа
Деталировочный чертеж, автоматически созданный системой ArchiCAD по виду разреза, был лишен подробной информации. Вместо него был построен деталировочный чертеж, содержащий необходимую информацию (рис. 12.4).
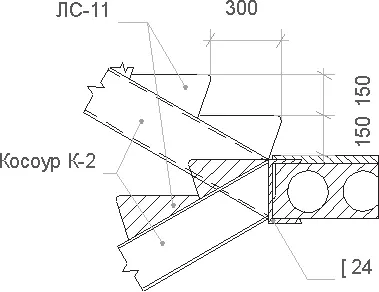
Рис. 12.4. Деталировочный чертеж
Рабочие листы
В ArchiCAD есть инструмент, подобный инструменту создания деталировочных чертежей. Это Worksheet (Рабочий лист), кнопка активизации которого

находится на палитре инструментов. При ее нажатии на информационной палитре появляются элементы настройки рабочих листов (рис. 12.5).

Рис. 12.5. Информационная палитра в режиме построения рабочих листов
Кнопка

открывает окно настройки этого инструмента, который полностью соответствует окну настройки деталировочных чертежей.
Отличия инструмента создания рабочих листов от инструмента создания деталировочных чертежей в следующем.
• При создании рабочего чертежа без определения области детализации создается не пустая область, а изображение, включающее в себя все объекты, расположенные на исходном виде. В связи с этим кнопка выбора данного метода построения имеет вид

• В создаваемый рабочий чертеж по умолчанию включаются не только конструкционные, но и информационные элементы, такие как размеры, выноски, блоки текста.
• Масштаб создаваемого рабочего чертежа соответствует масштабу исходного вида, в отличие от деталировочного чертежа, который имеет масштаб, в 2 раза больший, чем исходный вид.
Во всем остальном эти инструменты идентичны.
Вставка изображений
Обмен данными между программами – отдельный, очень важный и достаточно сложный вопрос. ArchiCAD, естественно, имеет инструменты такого обмена, но рассмотрение этих возможностей выходит за рамки данной книги. Мы опишем только возможность вставки изображений, подготовленных в других приложениях, в двумерные окна ArchiCAD, такие как план этажа, окна разрезов, деталировочных чертежей и чертежей документации.
Для вставки различных графических объектов в ArchiCAD предназначены два инструмента: один из них позволяет помещать рисунки, а другой – чертежи. Рассмотрим подробнее характерные особенности каждого инструмента и различия между ними.
Вставка рисунков
Инструмент вставки изображений активизируется щелчком на кнопке Figure (Изображение)

раздела More (Дополнительно) палитры Toolbox (Палитра инструментов). На информационной палитре появляются его параметры (рис. 12.6).

Рис. 12.6. Настройки вставки рисунков на информационной палитре
Щелчок на кнопке Settings Dialog (Окно настроек)

открывает окно параметров вставки рисунков (рис. 12.7).
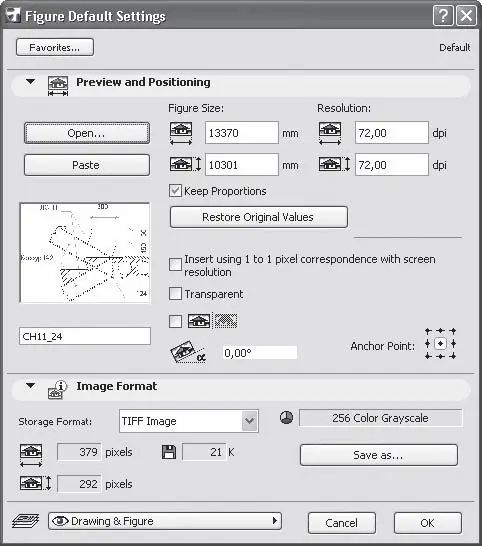
Рис. 12.7. Окно параметров вставки изображений
Элементы управления области Preview and Positioning (Просмотр и расположение) предназначены для предварительного просмотра и определения местонахождения вставляемого рисунка, его имени, размеров, вида и ориентации. К ним относятся следующие элементы.
• Кнопка Open (Открыть). Щелчок на этой кнопке открывает навигационное окно операционной системы, из которого можно выбрать файл с графическим изображением для вставки в проект. ArchiCAD поддерживает большинство популярных графических форматов (BMP, GIF, JPG, TIF, PSD, PNG, PCT, TGA, SGI).
• Кнопка Paste (Вставить). Она предназначена для вставки в проект ArchiCAD изображения, находящегося в буфере Windows. Если в буфер помещен текстовый фрагмент, то он перед вставкой растеризуется (переводится в графический формат).
Читать дальшеИнтервал:
Закладка:







