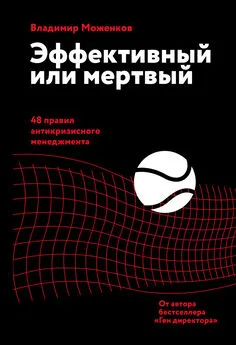Владимир Пташинский - Эффективное делопроизводство
- Название:Эффективное делопроизводство
- Автор:
- Жанр:
- Издательство:046ebc0b-b024-102a-94d5-07de47c81719
- Год:2008
- Город:Санкт-Петербург
- ISBN:978-5-91180-961-4
- Рейтинг:
- Избранное:Добавить в избранное
-
Отзывы:
-
Ваша оценка:
Владимир Пташинский - Эффективное делопроизводство краткое содержание
Все согласятся, что чем лучше организовано делопроизводство, тем эффективнее и удачнее бизнес в целом. Поэтому правильному построению этого процесса всегда уделялось немало внимания и средств. С появлением компьютерных технологий в делопроизводстве произошла настоящая революция: сейчас работать с документами намного проще и быстрее, чем во времена пишущих машинок. Однако компьютеры не отменяют деловых бумаг и документооборота – пусть он и стал электронным. В этой книге систематизирована информация о различных деловых документах, принципах документооборота, рассказано об организации делопроизводства. Кроме того, даны «рецепты» действительно эффективного делопроизводства – с помощью различных программ и утилит. Приведены также практические рекомендации по эффективному использованию офисного оборудования, рабочего пространства и времени.
Эффективное делопроизводство - читать онлайн бесплатно ознакомительный отрывок
Интервал:
Закладка:
Непрочитанные письма выделяются жирным шрифтом и значком заклеенного конверта, прочитанные – знаком раскрытого конверта и обычным шрифтом. Если вы прочитали письмо, но намереваетесь вернуться к нему позднее, его можно снова пометить как непрочитанное – достаточно подвести к нему указатель мыши, нажать ее правую кнопку и в появившемся контекстном меню выбрать Пометить как непрочтенное. Это контекстное меню позволяет также выполнить другие нужные операции – Ответить или Удалить.
Настройка программы
Прежде чем пользоваться почтовым клиентом, его необходимо настроить, то есть привязать к определенному почтовому сервису Интернета. Если вы пользуетесь корпоративной почтой, то есть внешнюю почту вам предоставил провайдер, то настраивать Outlook не нужно – это централизованно сделает системный администратор. Для случая самостоятельной работы, то есть когда в качестве внешней почты используется бесплатный (или платный) почтовый сервис Интернета, придется потрудиться. Ничего сложного в настройке почтового клиента Outlook нет. Правда, встречаются малопонятные термины вроде POP3 или SMTP, но если выполнять инструкции пошагово, то вникать в их смысл необязательно.
В видеоролике «Урок 15.2. Настройка Outlook 2007» продемонстрирована настройка программы Outlook 2007.
В меню Сервис выберите Настройка учетных записей и далее следуйте указаниям Мастера настройки учетных записей. В появившемся окне Мастера настройки учетных записей выберите вкладку Электронная почта, после чего нажмите кнопку Создать. Укажите тип сервера – вам нужен POP3 – и нажмите кнопку Далее. В следующее окно внимательно впишите установки электронной почты (рис. 15.3).
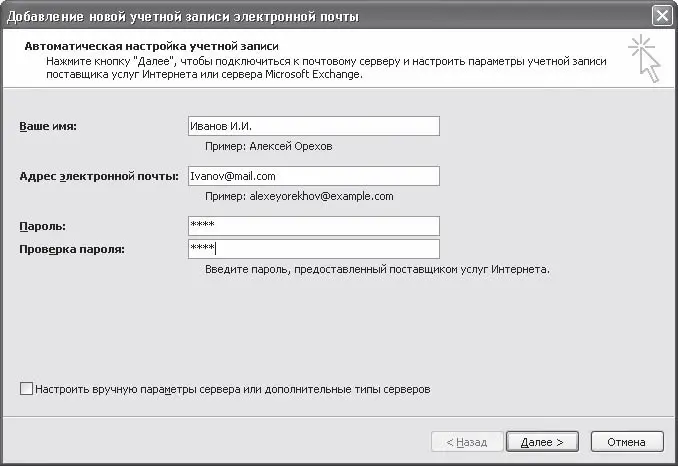
Рис. 15.3.Ввод сведений об учетной записи
Информация о пользователе вносится в два поля: в верхнем пишите что угодно (лучше всего – ваше имя или название вашей организации), в нижнем – точный адрес почтового сервиса, где у вас уже заведен ящик, например tatyana@tut.by.
Далее в полях Пароль и Проверка пароля следует указать пароль доступа к вашему почтовому ящику. В обоих полях нужно ввести один и тот же пароль. В случае несовпадения паролей программа предложит повторить ввод.
После ввода этих данных снова нажмите кнопку Далее. Вы попадете в следующее окно Мастера настройки, в котором программа самостоятельно соединится с почтовым сервером и будет искать указанную учетную запись.
Если по каким-либо причинам автоматический поиск учетной записи не дал результатов, следует настроить параметры учетной записи вручную. Для этого нужно вернуться в первое окно Мастера настройки и установить флажок Настроить вручную параметры сервера или дополнительные типы серверов, после чего нажать кнопку Далее.
В появившемся окне Мастера настройки следует установить переключатель в положение Электронная почта Интернета, после чего нажать кнопку Далее. Откроется следующее окно Мастера, где нужно указать не только имя пользователя, адрес электронной почты и пароль, но и адреса серверов входящей и исходящей почты (рис. 15.4). Эти данные вы можете узнать в договоре на предоставление услуг Интернета (если почтовый ящик вам предоставляет провайдер) или на сайте, на котором вы зарегистрировали бесплатный почтовый ящик, в рубрике Помощь или Часто задаваемые вопросы. Например, для учетной записи, зарегистрированной на сервисе www.mail.ru, сервер входящей почты будет pop.mail.ru, а сервер исходящей – smtp.mail.ru.
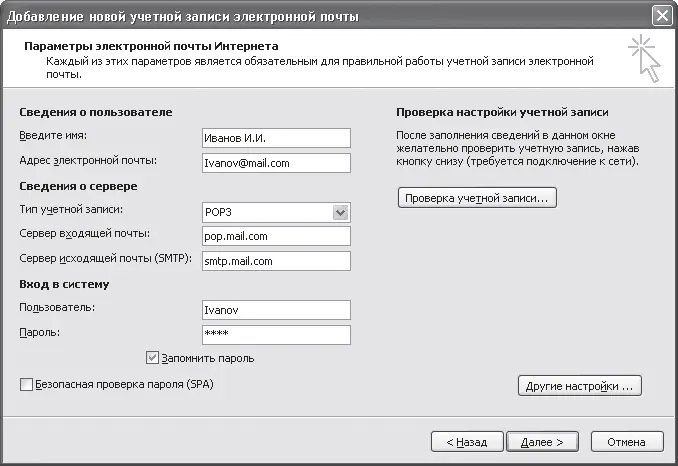
Рис. 15.4.Ввод данных об учетной записи и сервере вручную
После ввода данных нажмите кнопку Далее – вы увидите окно с поздравлениями. Нажмите кнопку Готово и закройте окно Мастера настройки. Программа готова к приему и отправке электронной почты.
Таким же образом при необходимости в Outlook можно зарегистрировать несколько почтовых ящиков.
Outlook помогает написать письмо: нажмите кнопку Создать, введите адреса получателей (тех, с кем вы контактируете часто, можно выбрать из адресной книги – далее будет рассказано, как ее формировать). Укажите тему письма – это необязательно, но желательно, так как удобно для получателя. Далее введите текст письма, при необходимости добавьте файлы (иллюстрации или тексты), отметьте важность – не торопитесь, вы ведь находитесь вне сети (рис. 15.5).
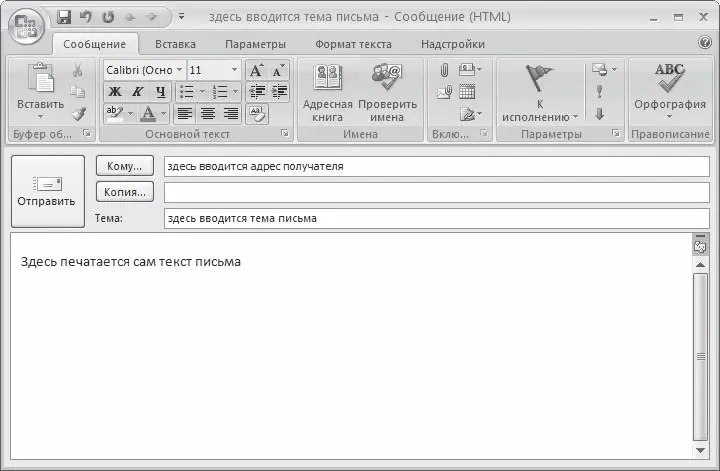
Рис. 15.5.Окно, в котором создается новое письмо
В видеоролике «Урок 15.3. Создание нового письма» показано, как создать новое письмо в программе Outlook 2007.
Обратите внимание, что окно, в котором вы создаете письмо, похоже на окно программы Word (знакомые лента, Кнопка «Office», панель быстрого доступа). Здесь же можно проверить орфографию текста, отформатировать текст, вставить иллюстрации и т. д.
Затем нажмите кнопку Отправить (вверху слева). Не думайте, что ваше письмо ушло. Оно только приготовилось к отправке, а чтобы оно было действительно отослано, вам необходимо подключиться к Интернету. Для этого не нужно проходить процедуру подключения, запуска браузера и т. д. Вы просто нажимаете кнопку Отправить или сочетание клавиш Ctrl+Enter. Появляется окно подключения, где вы подтверждаете свое намерение, и дальше все происходит автоматически: устанавливается связь с Интернетом, Outlook подключается к почтовым серверам, проверяет пароль и содержимое ящика на вашем адресе (или нескольких адресов, которые можно установить аналогично описанному выше), скачивает новые письма, отправляет написанные и, выполнив все необходимое, отключается от сети.
Контакты
Ваша причастность к делу – бизнесу или делопроизводству – означает, что вам необходимо поддерживать большое количество деловых контактов. Единого рецепта организации этого нет. Есть вариант визитницы: деловой человек не обходится без бизнес-карточки; поместив визитку в альбом, ее можно просмотреть в нужный момент. Однако это неудобно, если количество ваших контактов исчисляется сотнями или даже тысячами. По примеру визитницы, но в электронном виде, а значит, намного эффективнее, в Outlook организована база данных контактов.
В видеоролике «Урок 15.4. Контакты» продемонстрированы создание нового контакта и настройка контактов в программе Outlook 2007.
Такую базу можно вести и в Word, и в Excel, но в Outlook она значительно удобнее. Здесь все предусмотрено – готовые шаблоны, автоматически поддерживаемые необходимые взаимосвязи, автоматизированные рутинные операции. Здесь понятно, что и куда вписывать (рис. 15.6). Каждая запись базы данных контактов представляется в виде наглядной бизнес-карточки. При желании данные можно детализировать, добавляя данные о днях рождения, семейных праздниках, именах членов семьи, сотрудников, начальников, подчиненных и даже никнеймах (псевдонимах в Интернете). Запись в Контактах может также содержать фотографию. Записи могут группироваться по категориям – бизнес, поставщики, покупатели, VIP-клиенты, личные контакты и т. д.
Читать дальшеИнтервал:
Закладка:



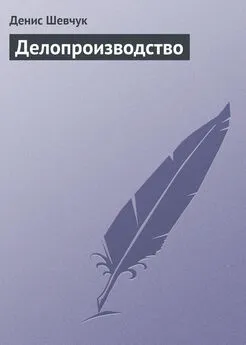
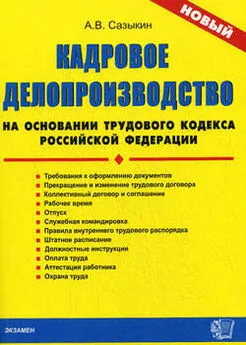


![Владимир Моженков - Эффективный или мертвый [48 правил антикризисного менеджмента] [litres]](/books/1063524/vladimir-mozhenkov-effektivnyj-ili-mertvyj-48-prav.webp)