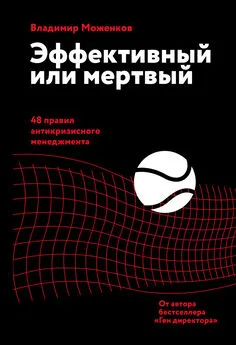Владимир Пташинский - Эффективное делопроизводство
- Название:Эффективное делопроизводство
- Автор:
- Жанр:
- Издательство:046ebc0b-b024-102a-94d5-07de47c81719
- Год:2008
- Город:Санкт-Петербург
- ISBN:978-5-91180-961-4
- Рейтинг:
- Избранное:Добавить в избранное
-
Отзывы:
-
Ваша оценка:
Владимир Пташинский - Эффективное делопроизводство краткое содержание
Все согласятся, что чем лучше организовано делопроизводство, тем эффективнее и удачнее бизнес в целом. Поэтому правильному построению этого процесса всегда уделялось немало внимания и средств. С появлением компьютерных технологий в делопроизводстве произошла настоящая революция: сейчас работать с документами намного проще и быстрее, чем во времена пишущих машинок. Однако компьютеры не отменяют деловых бумаг и документооборота – пусть он и стал электронным. В этой книге систематизирована информация о различных деловых документах, принципах документооборота, рассказано об организации делопроизводства. Кроме того, даны «рецепты» действительно эффективного делопроизводства – с помощью различных программ и утилит. Приведены также практические рекомендации по эффективному использованию офисного оборудования, рабочего пространства и времени.
Эффективное делопроизводство - читать онлайн бесплатно ознакомительный отрывок
Интервал:
Закладка:
Упакуй и отдай
Презентация чаще всего делается на одном компьютере, а демонстрируется на другом. Для ее переноса нужно выполнить операцию Опубликовать, вызываемую с помощью Кнопки «Office». Запустившийся Мастер проведет по нескольким этапам операции (рис. 14.8).
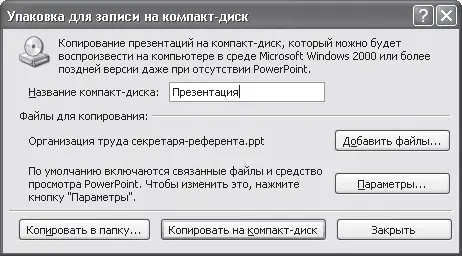
Рис. 14.8.Мастер упаковки
В видеоролике «Урок 14.5. Публикация презентации» показано, как можно правильно перенести презентацию на другой компьютер.
Упакованный файл записывается на выбранный диск. При этом в пакет записываются связанные файлы и, если требуется, шрифты, которые использовались в презентации. Это необходимо, так как, если на компьютере, для которого копируется презентация, нет использованных в ней шрифтов, текст может оказаться нечитаемым. Особенно это относится к текстам, написанным кириллицей. При отсутствии на компьютере для демонстрации презентации программы PowerPoint в пакет для переноса желательно включить специальный просмотрщик презентаций. Microsoft рекомендует скачивать его свежую версию прямо с его сайта.
Маленькие хитрости
Печать слайдов презентаций нужна для последующей их демонстрации с помощью проектора. Особенность может быть в том, что слайды распечатываются как на черно-белых, так и на цветных принтерах, а PowerPoint автоматически оптимизирует слайды для печати на выбранном принтере. Операции подготовки к печати расположены во вложенном меню команды Печать, доступ к которой осуществляется с помощью Кнопки «Office». При подготовке к печати имейте в виду, что все файлы в презентации имеют одну ориентацию – книжную или альбомную. Ориентация и размеры страницы задаются с помощью кнопки Параметры страницы вкладки Дизайн. При печати слайдов в черно-белом варианте лучше всего предварительно просмотреть, как будут выглядеть слайды, нажав соответствующую кнопку в группе Цвет или оттенки серого вкладки Вид ленты. Для предварительного просмотра слайдов в цветном варианте в качестве принтера по умолчанию должен быть выбран цветной принтер.
В видеоролике «Урок 14.6. Печать слайдов» продемонстрирована настройка презентации в программе PowerPoint 2007 для отправки ее на печать.
Процедура несложная, но она может оказаться очень полезной, например, если презентация адресуется сразу двум аудиториям – клиентам и партнерам. Те слайды, которые следует показывать партнерам, могут быть неинтересны клиентам.
Скрыть некоторые слайды можно на вкладке Показ слайдов с помощью кнопки Скрыть слайд. Удобнее скрывать слайды в режиме Сортировщика слайдов (этот режим выбирается одноименной кнопкой в строке состояния, расположенной в нижней части окна программы). В этом случае номера скрытых слайдов отмечаются зачеркиванием. Скрытые слайды остаются в презентации, но не показываются при демонстрации. Открыть слайд для показа можно, нажав кнопку Скрыть слайд еще раз. Если слайдов несколько, удобно их предварительно выделить, щелкнув на них кнопкой мыши при нажатой клавише Ctrl.
Эта операция может связывать несколько презентаций в общее слайд-шоу. Можно не только связать последовательно, одну за другой, но и вызывать одну презентацию из любого кадра другой, точнее даже из любого объекта любого кадра.
Для этого нужно перейти в обычный режим редактирования слайда. В слайде надо выделить тот объект или текст, от которого производится переход к другой презентации, нажать правую кнопку мыши и в появившемся контекстном меню выполнить команду Гиперссылка, после чего в появившемся окне выбрать другую презентацию, которую надо открыть.
Вернуться из связанной презентации в исходную можно, повторив описанные действия с последним слайдом связанной презентации.
Процедуры связывания могут быть применены для изменения порядка демонстрации уже содержащихся в презентации слайдов, только при назначении действия нужно выбрать переход по гиперссылке к другому слайду.
По умолчанию все макеты слайдов имеют альбомную ориентацию. Это не всегда удобно – наряду с альбомной в презентации может быть необходимо использовать портретную ориентацию слайдов. Такая задача решается вышеописанной процедурой связывания двух презентаций.
Создайте новую презентацию и скопируйте в нее те слайды исходной, ориентацию которых нужно изменить. Из исходной презентации эти слайды удалите.
В новой презентации поменяйте ориентацию на книжную (вкладка Дизайн, кнопка Ориентация слайда). Последовательно повторяя операции связывания двух презентаций, описанные выше, соедините переходами обе презентации. Не забудьте в последнем слайде новой презентации вставить ссылку на исходную. Сохраните обе презентации. При демонстрации оба файла презентации должны находиться в одном каталоге. Таким образом, в действительности вы будете демонстрировать две презентации, что позволяет обходить ограничение по ориентации слайдов в одной.
PowerPoint обладает огромным количеством возможностей. Вы ознакомились лишь с базовыми операциями, которые используются при создании презентации, и некоторыми практическими особенностям. Дальнейшее изучение программы вы сможете продолжить, опираясь на полученные знания, справочную систему программы и собственную интуицию.
Особенности PowerPoint 2007
Все вышеописанные возможности PowerPoint относились к программе в целом. Новейшая версия, работающая под Windows, обладает рядом замечательных особенностей, о которых следует упомянуть.
Режим Конструктор слайдов предоставляет пользователям удобный способ вызова средств оформления слайдов. Для всех этих средств, включая шаблоны оформления, цветовые схемы и эффекты анимации, предусмотрен предварительный просмотр во время их выбора.
Благодаря тому что вызов эффектов анимации производится в области задач, пользователи одним щелчком кнопки мыши могут получить профессиональную анимацию. Каждый эффект анимации можно предварительно просмотреть, чтобы выбрать подходящий. В PowerPoint добавлена высококачественная настройка анимации, которая помогает оживить презентацию. В качестве примеров эффектов анимации можно назвать одновременное движение нескольких объектов, анимацию по траектории (движение объектов по предписанной траектории) и возможность легко составить для слайда последовательность из всех эффектов анимации, включая выход. Увеличено быстродействие анимации и реализованы возможности, предоставляемые аппаратным ускорением (при наличии соответствующего оборудования), например аппаратный поворот растрового изображения или прозрачное смешение, предусмотренное во многих видеоплатах, поддерживающих трехмерное изображение. В PowerPoint добавлены новые интересные эффекты смены слайдов и возможность назначить эффект анимации для всей презентации одним щелчком кнопкой мыши.
Читать дальшеИнтервал:
Закладка:



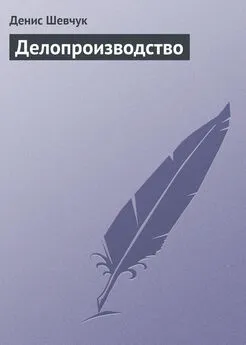
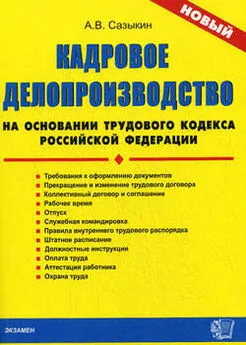


![Владимир Моженков - Эффективный или мертвый [48 правил антикризисного менеджмента] [litres]](/books/1063524/vladimir-mozhenkov-effektivnyj-ili-mertvyj-48-prav.webp)