Олег Мединов - Photoshop. Мультимедийный курс
- Название:Photoshop. Мультимедийный курс
- Автор:
- Жанр:
- Издательство:046ebc0b-b024-102a-94d5-07de47c81719
- Год:2008
- Город:Санкт-Петербург
- ISBN:978-5-388-00151-1
- Рейтинг:
- Избранное:Добавить в избранное
-
Отзывы:
-
Ваша оценка:
Олег Мединов - Photoshop. Мультимедийный курс краткое содержание
Эта книга – не обычный самоучитель. К ней прилагается мультимедийный интерактивный обучающий курс, который поможет вам разобраться в премудростях одной из самых популярных программ растровой графики Adobe Photoshop CS3.
Процесс обучения предельно прост и максимально приближен к занятиям с репетитором. Вы видите на экране работу виртуального преподавателя с программой Adobe Photoshop CS3 и слышите его рассказ, поясняющий действия. Для закрепления полученных знаний «учитель» постоянно задает контрольные вопросы и предлагает выполнить тестовые задания, в случае затруднения поможет подсказкой.
Большой объем учебного материала – около 17 часов лекций – позволяет утверждать, что мультимедийный курс будет интересен и новичкам, и опытным пользователям, которые уже владеют основными навыками работы с Adobe Photoshop и стремятся к достижению профессиональных результатов в своей работе.
Photoshop. Мультимедийный курс - читать онлайн бесплатно ознакомительный отрывок
Интервал:
Закладка:
Фильтры группы Штрихи
В группе Штрихинаходятся разные по воздействию фильтры. Лучше вам самим посмотреть, как действуют фильтры данной группы, поскольку описать их словами не так просто. Вы можете использовать данные фильтры для художественного оформления фотографий и прочих изображений.
Фильтры группы Эскизы
Фильтры группы Эскизыпо характеру действия напоминают фильтры из группы Имитация. Они предназначены также для художественного оформления изображений и придания им особого стиля. Рассмотрим всего несколько фильтров из данной группы.
Волшебный карандаш
Фильтр Волшебный карандашделает изображение как будто нарисованным простым карандашом (рис. 11.17).
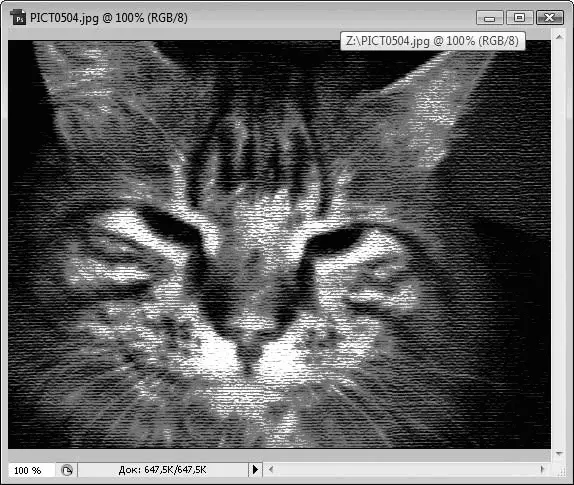
Рис. 11.17.Использование фильтра Волшебный карандаш
При этом полученное изображение еще и накладывается на текстуру (одну из стандартных или загружаемых вами). Интересен данный фильтр тем, что интеллектуально определяет фон и передний план изображения. Перемещая соответствующие ползунки, вы можете изменить уровень (яркость) фона и переднего плана по отдельности.
Гипс
Фильтр Гипсделает картинку рельефной, похожей на слепок. При этом происходит упрощение цветов: светлые участки становятся фоном, а темные – рельефом на этом фоне (рис. 11.18).
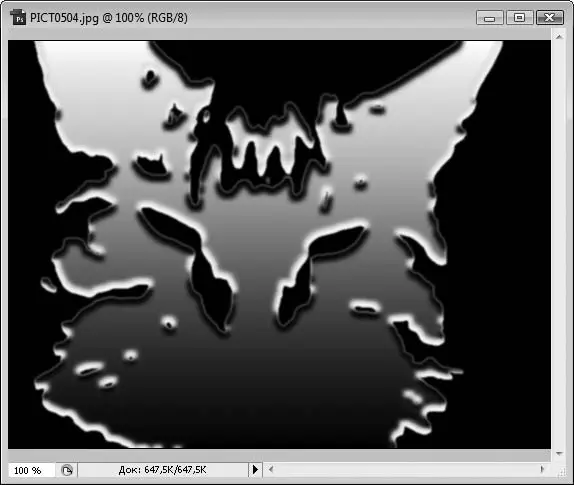
Рис. 11.18.Результат применения фильтра Гипс
Ползунком Тоновый баланснастраивают границу между светлыми и темными участками изображения, а ползунком Смягчение– резкость перехода между «плоскими» участками и «рельефными».
Ксерокопия
После применения фильтра Ксерокопияизображение становится похожим на ксерокопию, сделанную, скажем так, на не самом хорошем копировальном аппарате. Изображение становится черно-белым, причем полутона в нем неравномерные, что часто встречается при копировании картинки на устаревших копировальных аппаратах или с использованием картриджа, давно требующего замены (рис. 11.19).
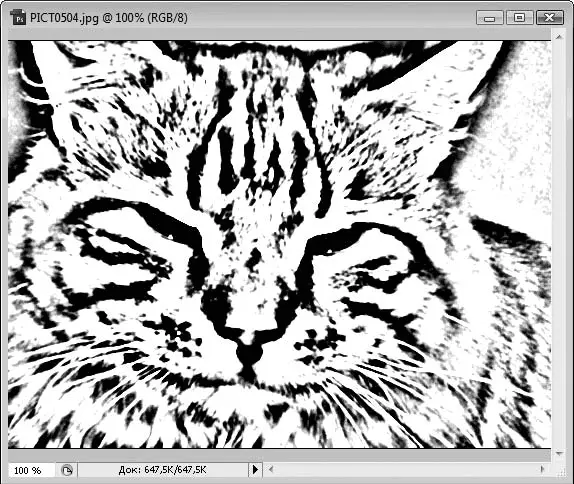
Рис. 11.19.Фильтр Ксерокопия
С помощью ползунка Детализациянастраивают точность передачи картинки, а с помощью ползунка Затененность– уровень контрастности «ксерокопии».
Линогравюра
Данный фильтр делает картинку черно-белой без серых тонов. Темные участки превращаются в черные, а светлые – в белые. При этом данный фильтр предоставляет больше возможностей, чем простое преобразование картинки в битовый режим. Вы можете настроить уровень детализации, перемещая ползунок Тоновый баланс. Тем самым вы определяете границу между темными и светлыми оттенками, которые будут преобразованы соответственно в черный и белый цвета (рис. 11.20).
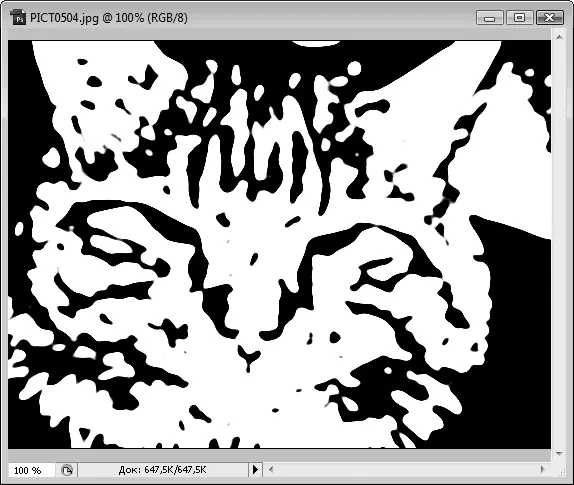
Рис. 11.20.Линогравюра
Рельеф
Очень популярный фильтр, применяемый во многих программах, причем не только от Adobe. В некоторых редакторах данный фильтр может называться Emboss(рис. 11.21).
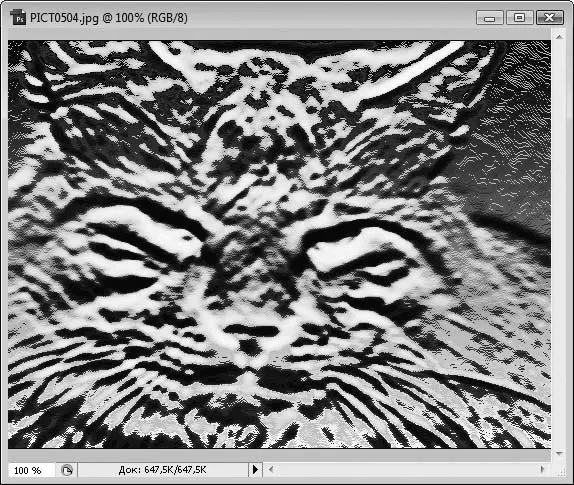
Рис. 11.21.Фильтр Рельеф
Фильтр Рельефделает картинку полутоновой, но при этом еще и темные фрагменты рельефными. Вы можете изменить уровень детализации, резкость перехода между рельефными и плоскими фрагментами, а также настроить направление падения света.
Остальные эффекты в галерее эффектов вы можете посмотреть самостоятельно. Это весьма увлекательное занятие.
Применение нескольких эффектов
К одному и тому же изображению можно применить сразу несколько эффектов. Это можно сделать, не закрывая окно галереи фильтров. Обратите внимание на список, расположенный в правой нижней части окна. Там указан фильтр, который в данный момент выделен. Он будет применен к изображению после того, как вы нажмете кнопку Да, но при этом закроется окно галереи фильтров. Можно применить несколько фильтров, не закрывая данного окна.
После того как вы выбрали первый фильтр и настроили его параметры, нажмите кнопку Новый слой эффектов(первую слева кнопку, расположенную под списком примененных фильтров). В списке появится новый пункт, но поскольку по-прежнему выделен тот же фильтр, то названия пунктов будут одинаковыми.
Выберите новый фильтр и настройте его параметры. Название пункта в списке фильтров изменится. Далее, нажимая кнопку Новый слой эффектови выбирая и настраивая новые фильтры, вы можете применить к изображению любое количество фильтров (рис. 11.22).
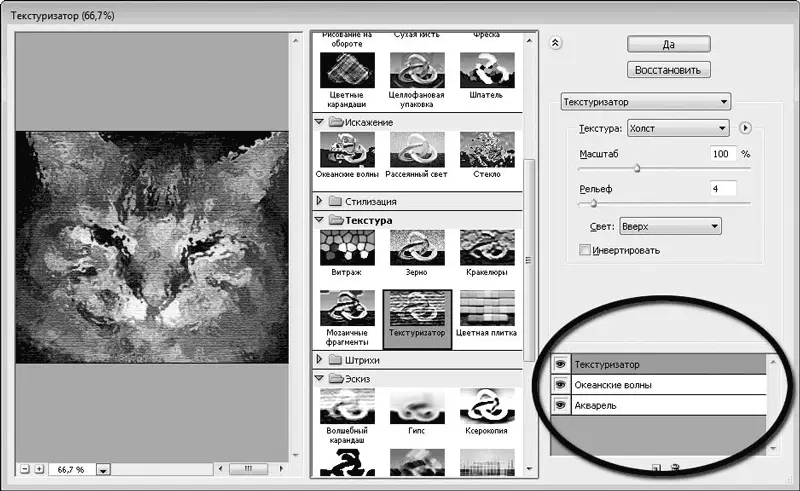
Рис. 11.22.К слою применено несколько фильтров
Вы всегда можете отключить действие любого фильтра, сняв флажок в виде глаза возле соответствующего пункта в списке. Фильтр останется в списке (и его настройки будут сохранены), но действовать на изображение он не будет. Установка флажка на место вновь заставляет фильтр воздействовать на изображение.
Если какой-либо фильтр в изображении больше не нужен, выделите его в списке и нажмите кнопку Удалить слой эффекта(кнопка с изображением корзины). Пункт будет удален из списка, а соответствующие фильтры из изображения.
Важно понимать, что порядок следования фильтров иногда имеет важное значение. Подчеркиваем, что именно иногда, но не всегда. Дело в том, что каждый следующий фильтр применяется к изображению, уже обработанному вышележащими фильтрами. Попробуйте применить к изображению фильтры Ксерокопияи Свечение краев. Посмотрите, как выглядит изображение. Теперь установите указатель на второй пункт списка фильтров и, нажав и удерживая левую кнопку мыши, переместите его немного выше первого пункта списка, после чего кнопку отпустите. Фильтры в списке поменяются местами, а изображение будет выглядеть совсем по-другому.
Это объяснимо. В одном случае вы применяете к изображению фильтр Свечение краев, а затем – Ксерокопия. Что при этом происходит? Сначала картинка обрабатывается фильтром Свечение краев. Насколько вы помните, почти весь фон при этом становится черным (остаются лишь светящиеся линии). Затем к уже полученному изображению добавляется фильтр Ксерокопия, то есть «ксерокопия» делается с почти полностью черного изображения и получается соответственно почти черной. А если поменять фильтры местами, то сначала с исходной картинки будет делаться «ксерокопия», а уже к ней будет добавляться фильтр Свечение краев. Картинка получается совершенно иная, то есть вы можете не только применять к изображению фильтры в любом количестве, но и менять их порядок. А это, в свою очередь, зачастую влияет на результирующее изображение.
Читать дальшеИнтервал:
Закладка:





![Олег Будницкий - Терроризм в Российской Империи. Краткий курс [калибрятина]](/books/1058974/oleg-budnickij-terrorizm-v-rossijskoj-imperii-kra.webp)




