Олег Мединов - Office 2007. Мультимедийный курс
- Название:Office 2007. Мультимедийный курс
- Автор:
- Жанр:
- Издательство:046ebc0b-b024-102a-94d5-07de47c81719
- Год:2009
- Город:Санкт-Петербург
- ISBN:978-5-388-00247-1
- Рейтинг:
- Избранное:Добавить в избранное
-
Отзывы:
-
Ваша оценка:
Олег Мединов - Office 2007. Мультимедийный курс краткое содержание
Эта книга – не обычный самоучитель. К ней прилагается мультимедийный интерактивный обучающий курс, который поможет вам разобраться в работе программ из пакета Microsoft Office 2007.
Процесс обучения предельно прост и максимально приближен к занятиям с репетитором. Вы видите на экране работу виртуального преподавателя в программах Office и слышите его рассказ, поясняющий действия. Для закрепления полученных знаний «учитель» постоянно задает контрольные вопросы и предлагает выполнить тестовые задания, в случае затруднения поможет подсказкой.
Большой объем учебного материала – около 25 часов лекций – позволяет утверждать, что мультимедийный курс будет интересен и новичкам, и опытным пользователям.
Office 2007. Мультимедийный курс - читать онлайн бесплатно ознакомительный отрывок
Интервал:
Закладка:
Алексей Анатольевич Гладкий
Office 2007. Мультимедийный курс
Введение
По своей популярности пакет офисных приложений Microsoft Office может сравниться, пожалуй, лишь с операционной системой Windows. Его активно используют школьники и студенты, бухгалтеры и топ-менеджеры, ИТ-специалисты и писатели, руководители и офисные сотрудники. Сегодня почти невозможно представить себе компьютер, на котором не установлена хотя бы пара программ пакета Office.
Такая популярность обусловлена множеством факторов, среди которых простота и надежность в использовании, широкая функциональность, удобный пользовательский интерфейс и универсальность. Даже малоопытный пользователь может практически сразу успешно работать с любым приложением Office.
В этой книге мы познакомимся с некоторыми программами самой последней версии пакета Microsoft Office 2007. Изложение материала построено по принципу «от простого – к сложному», что позволит даже новичку последовательно и без особых проблем в короткие сроки освоить приемы и методы работы с интересующими его программами.
Все ключевые и наиболее существенные моменты работы с приложениями представлены на компакт-диске в форме увлекательных и понятных видеолекций.
От издательства
Ваши замечания, предложения и вопросы отправляйте по адресу электронной почты dgurski@minsk.piter.com (издательство «Питер», компьютерная редакция).
Мы будем рады узнать ваше мнение!
На сайте издательства http://www.piter.com вы найдете подробную информацию о наших книгах.
Руководство по использованию диска
Прежде чем установить прилагаемый к книге диск, внимательно прочитайте данное руководство. Это поможет избежать возможных ошибок в работе и в конечном итоге сэкономит ваше драгоценное время.
Установка программы
Чтобы установить мультимедийный курс «Office 2007», вставьте прилагаемый диск в привод вашего персонального компьютера. Затем откройте любым известным вам способом содержимое компакт-диска, найдите и запустите файл teachrun.exe. Появится окно установки (рис. 01).
Нажмите кнопку Установка. После завершения установки программа поинтересуется, хотите ли вы запустить мультимедийный курс сейчас (следует нажать кнопку OK) или позже (следует выбрать вариант Отмена).

Рис. 01.Диалоговое окно при начале установки программы
Работа с программой
Мультимедийный курс запускается автоматически, когда вы помещаете диск в привод. Однако всегда можно запустить видеолекции через главное меню.
Для старта программычерез главное меню нужно выполнить следующую последовательность действий.
1. Нажмите кнопку Пуск(в левом нижнем углу экрана).
2. В появившемся меню наведите указатель на пункт Программы.
3. Перейдите к пункту TeachPro.
4. Щелкните кнопкой мыши на пункте TeachPro Office 2007.
Откроется главное рабочее окно мультимедийного курса (рис. 02).

Рис. 02.Рабочее окно мультимедийного курса ЃбExcel 2007Ѓв
Для начала создайте свою учетную запись, чтобы следить за процессом обучения (объемом пройденного материала, временем, затраченным на работу с каждым разделом). Для этого нажмите кнопку Регистрацияи введите в появившейся для набора строке свое имя или фамилию с клавиатуры.
Удобство подобной функции заключается в том, что данным диском на одном персональном компьютере может пользоваться несколько человек, и каждый будет иметь свою учетную запись и свою историю работы с программой.
Учетную запись можно удалить, нажав кнопку Удалить.
Чтобы выйти из программы, необходимо нажать кнопку Выход.
Для перехода к видеолекциямнажмите кнопку Дальше. Появится окно со списком глав мультимедийного курса (рис. 03).
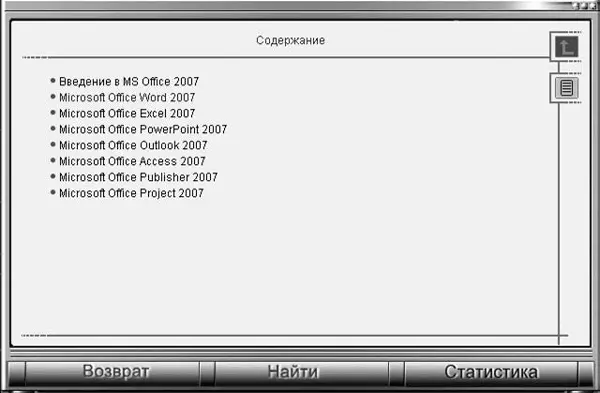
Рис. 03.Содержание диска
Обратите внимание на служебные кнопки Возврат(для возврата на предыдущий уровень), Найти(для поиска перехода к системе поиска), а также на кнопки навигации в верхнем правом углу экрана.
Выбрав любую главу мультимедийного курса щелкните кнопкой мыши на названии – появится полный список ее разделов, а выбрав название раздела, вы попадете в окно со списком непосредственно видеолекций.
Щелкнув кнопкой мыши на названии видеолекции, вы запустите виртуальный урок: виртуальный преподаватель выполняет различные операции на экране, при этом объясняет происходящее.
Не следует просто слушать виртуального преподавателя. Процессом озвучивания можно и нужно управлять. Для этого создана панель управления(рис. 04).

Рис. 04.Панель управления мультимедийного курса
ПРИМЕЧАНИЯ
Некоторые разделы могут содержать подразделы – и уже они ведут к видеолекциям.
Рассмотрим основные рабочие кнопки панели управления и их предназначение.

– остановка видеолекции.

– пауза.

– продолжение видеолекции с текущей позиции.

– перемотка видеолекции на следующую точку.

– перемотка видеолекции на предыдущую точку.

– переход к концу видеолекции.

– переход к началу видеолекции.

– повтор текущего вопроса (в контрольном и тестовом режимах (об этих режимах см. далее)).
Закладки– переход к панели управления закладками. Система закладок дает возможность отмечать те места в лекциях, которые вас особенно заинтересовали либо остались непонятными, чтобы в дальнейшем снова вернуться к этим темам.
Подсказка– используется только в контрольном и тестовом режимах: когда вы совсем не знаете, как выполнить задание лектора, нажимайте эту кнопку. Поскольку в тестовом режиме вам придется самостоятельно выполнять не одно действие, а целую серию, то и подсказка может быть получена отдельно по каждому из них.
Читать дальшеИнтервал:
Закладка:





![Олег Будницкий - Терроризм в Российской Империи. Краткий курс [калибрятина]](/books/1058974/oleg-budnickij-terrorizm-v-rossijskoj-imperii-kra.webp)




