Олег Мединов - Office 2007. Мультимедийный курс
- Название:Office 2007. Мультимедийный курс
- Автор:
- Жанр:
- Издательство:046ebc0b-b024-102a-94d5-07de47c81719
- Год:2009
- Город:Санкт-Петербург
- ISBN:978-5-388-00247-1
- Рейтинг:
- Избранное:Добавить в избранное
-
Отзывы:
-
Ваша оценка:
Олег Мединов - Office 2007. Мультимедийный курс краткое содержание
Эта книга – не обычный самоучитель. К ней прилагается мультимедийный интерактивный обучающий курс, который поможет вам разобраться в работе программ из пакета Microsoft Office 2007.
Процесс обучения предельно прост и максимально приближен к занятиям с репетитором. Вы видите на экране работу виртуального преподавателя в программах Office и слышите его рассказ, поясняющий действия. Для закрепления полученных знаний «учитель» постоянно задает контрольные вопросы и предлагает выполнить тестовые задания, в случае затруднения поможет подсказкой.
Большой объем учебного материала – около 25 часов лекций – позволяет утверждать, что мультимедийный курс будет интересен и новичкам, и опытным пользователям.
Office 2007. Мультимедийный курс - читать онлайн бесплатно ознакомительный отрывок
Интервал:
Закладка:
Если вы нажмете кнопку Customize, откроется окно, в котором вам нужно самостоятельно указать вариант установки, место установки и иные параметры (рис. 1.4).
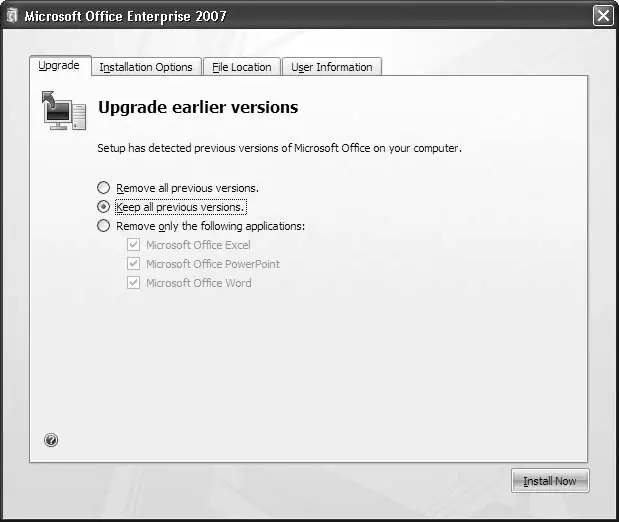
Рис. 1.4.Настройка инсталляции
Если на вашем компьютере установлена предыдущая версия данного приложения Office, то в этом окне на вкладке Upgradeс помощью переключателя вы можете выбрать вариант установки: обновление имеющейся версии до 2007 (верхнее и нижнее положения переключателя) или отдельная установка версии 2007 независимо от предыдущей версии (положение Keep all previous versions).
В зависимости от выбранного варианта инсталляции меняет свое название кнопка перехода к следующему этапу, расположенная в правом нижнем углу окна: при обновлении программы до версии 2007 она называется Upgrade, при новой установке – Install Now.
На вкладке Installation Optionsвы можете выполнить более тонкую настройку инсталляции (выбрать устанавливаемые компоненты приложения и др.). Чтобы указать путь для установки, отличающийся от используемого по умолчанию, перейдите на вкладку File Location. Вкладка User Informationпредназначена для ввода данных о пользователе программы.
Дальнейшая установка программного пакета будет проходить без участия пользователя. По окон чании отобразится соответствующее информационное сообщение. После установки в меню кнопки Пускпоявится папка Microsoft Office, из которой можно будет запустить установленные программы пакета. Для удобства работы лучше вывести ярлыки программ Office 2007 на Рабочий стол.
Глава 2
Текстовый редактор Microsoft Word 2007
Среди всех программ пакета Microsoft Office текстовый редактор Word – самый популярный продукт. Это объясняется широкими функциональными возмож ностями текстового редактора и вместе с тем – простотой в использовании (удобный и понятный пользовательский интерфейс, возможность быстрого ввода и обработки данных, наглядность представления информации и др.).
Многие пользователи Word с нетерпением ждали появления новой версии программы. Какие же изменения она претерпела и что нового разработчики смогли предложить пользователям? Ответы на эти вопросы вы найдете в данной главе.
Назначение Word и его возможности
Реализованные в Word 2007 возможности позволяют выполнять самые разнообразные операции по формированию и редактированию текстовых документов. Задачи, решаемые с помощью текстового редактора Word 2007, кратко перечислены ниже.
• Создание и редактирование текстовых документов с использованием большого выбора шрифтов и стилей текста.
• Оформление текстовых документов (создание заголовков, оглавления, колонтитулов, формирование предметного указателя, расстановка переносов, расположение текста на странице; настройка шрифтов и параметров абзаца, а также создание текстовых документов с использованием различных шаблонов (как системных, так и пользовательских), предназначенных специально для соответствующего оформления документа).
• Вставка в текст требуемых элементов (специальных символов, рисунков, примечаний, гиперссылок, сносок и т. п.).
• Работа с блоками текста (копирование, вставка, перемещение фрагментов текста с использованием возможностей буфера обмена).
• Представление некоторых фрагментов текстового документа в виде таблицы, созданной в соответствии с заданными параметрами.
• Настройка параметров представления текстового документа.
• Просмотр статистики документа (количество страниц текстового документа, количество символов в документе, количество абзацев и др.).
• Автоматическая проверка формируемого документа на наличие в нем грамматических, стилистических и т. п. ошибок с возможностью оперативного их устранения.
• Создание рисунков с использованием специально предназначенной функциональности.
• Сохранение сформированного документа в разных форматах.
• Вывод на печать готового текстового документа (при необходимости – предварительный просмотр документа перед его распечаткой).
Помимо перечисленных, с помощью текстового редактора Word можно решать и иные задачи, в зависимости от потребностей конкретного пользователя.
Чем же отличается Word 2007 от предыдущих версий?
Первое, что бросается в глаза, – это кардинальные изменения пользовательского интерфейса и основных инструментов. Например, главное меню программы, которое в предыдущих версиях располагалось в верхней части окна, теперь заменено лентой, включающей в себя несколько вкладок. Они во многом напоминают пункты бывшего главного меню, однако месторасположение элементов управления на этих вкладках отличается от того, как были сгруппированы команды в главном меню более ранних версий Word.
Команды и подменю, содержащиеся в предыдущих версиях в меню Файл( Создать, Открыть, Сохранитьи др.), в Word 2007 включены в меню Кнопки «Office», которая находится слева вверху окна программы.
Подробнее с интерфейсом программы мы познакомимся в следующем разделе.
МУЛЬТИМЕДИЙНЫЙ КУРС
Порядок использования команд меню Кнопки «Office» подробно проиллюстрирован в видеолекциях «Знакомство и запуск программы Word. Кнопка Office – команда Создать» и «Кнопка Office – команды Открыть, Сохранить, Сохранить как и Печать».
Вы можете сохранять документы в самых разных форматах, причем некоторые из них не были предусмотрены в предыдущих версиях. По умолчанию Word 2007 предлагает сохранить документ в формате DOCX (этот формат прежние версии программы не поддерживают), но при необходимости можно выбрать тип файла, совместимый с предыдущими версиями (DOC). Вы можете также сохранить документ в формате DOCM, который поддерживает макросы. При этом необходимо помнить, что если документ сохранен в формате, отличном от Word 2007, то работать с ним можно лишь в режиме ограниченной функциональности (соответствующее информационное сообщение появляется в заголовке окна).
Чтобы изменить формат файла для сохранения документа, предлагаемый по умолчанию, укажите требуемый формат в режиме настройки в разделе Сохранение.
Режим настройки в Word 2007 претерпел значительные изменения. Во-первых, в данный режим теперь переходят из меню Кнопки «Office», а не из меню Сервис, как в прежних версиях. Во-вторых, переработан интерфейс настройки: теперь это не ряд экранных вкладок, а список разделов, каждый из которых объединяет похожие по функциональности и назначению параметры настройки. В-третьих, значительно возросло количество настроечных параметров, что заметно расширяет возможности настройки.
Читать дальшеИнтервал:
Закладка:





![Олег Будницкий - Терроризм в Российской Империи. Краткий курс [калибрятина]](/books/1058974/oleg-budnickij-terrorizm-v-rossijskoj-imperii-kra.webp)




