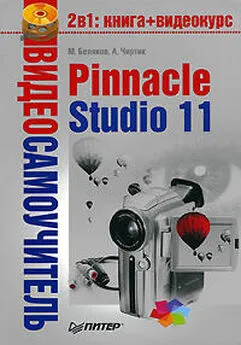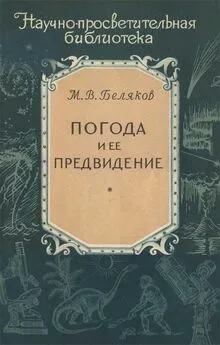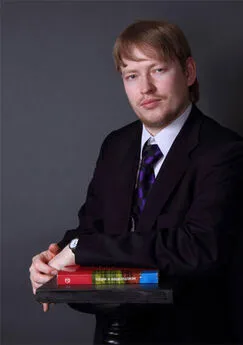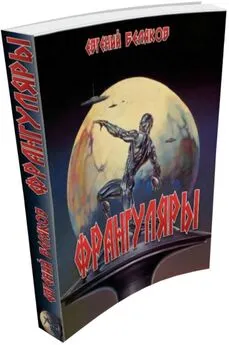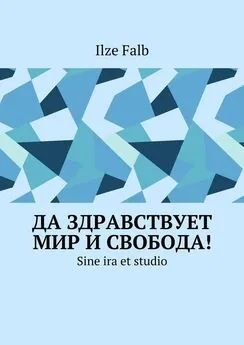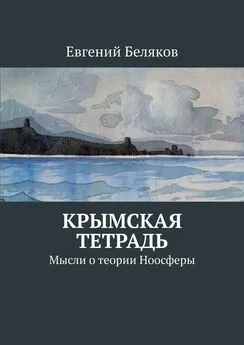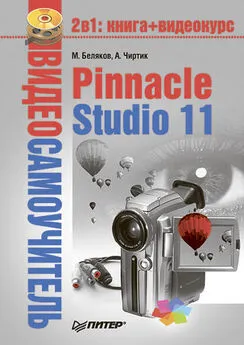Михаил Беляков - Pinnacle Studio 11
- Название:Pinnacle Studio 11
- Автор:
- Жанр:
- Издательство:046ebc0b-b024-102a-94d5-07de47c81719
- Год:2008
- Город:Санкт-Петербург
- ISBN:978-5-388-00337-9
- Рейтинг:
- Избранное:Добавить в избранное
-
Отзывы:
-
Ваша оценка:
Михаил Беляков - Pinnacle Studio 11 краткое содержание
Данная книга – подробнейшее руководство, посвященное тому, как сделать «свое кино» в программе Pinnacle Studio Plus 11. Это приложение предназначено для домашнего видеомонтажа и отличается простотой в освоении и дружественным интерфейсом. В издании описаны все возможности программы, на примерах рассмотрено, как использовать фильтры и спецэффекты, как захватывать видеоматериал, монтировать видео и звук и как записывать готовый фильм на различные носители, в том числе и на DVD.
Книга будет полезна новичкам, осваивающим Pinnacle Studio Plus 11, и опытным пользователям.
Pinnacle Studio 11 - читать онлайн бесплатно ознакомительный отрывок
Интервал:
Закладка:

Рис. 4.4. Окно Фильм в режиме Линия времени
На рис. 4.4 видно, что сцены, из которых состоит фильм, отображаются последовательно, причем ширина участка, представляющего одну сцену, пропорциональна длительности сцены.
В режиме Линия времениобласть, в которой редактируется фильм, состоит из следующих частей (сверху вниз):
• шкала времени – отражает положение с начала фильма, по шкале времени перемещается ползунок;
• меню – строка, в которой отображаются пометки, используемые при создании меню фильма; строка меню не показывается до тех пор, пока в проект не добавлено меню;
• видеодорожка и расположенная прямо под ней звуковая дорожка – здесь, как можно догадаться, помещается основной видеоматериал фильма; две дорожки служат для раздельного редактирования видео и звука;
• дополнительная видеодорожка и расположенная непосредственно под ней аудиодорожка чаще всего применяются для создания эффектов с использованием наложенного видео, но могут использоваться также для помещения титров; отдельная аудиодорожка позволяет дополнительно редактировать звук наложенного видео;
• наложенная дорожка – специально выделенная дорожка, в которую предполагается помещать титры;
• дорожка звуковых эффектов;
• музыкальная дорожка.
Очень удобной в режиме Линия времениявляется возможность изменять масштаб шкалы времени, что позволяет «добираться» до очень коротких фрагментов фильма. Для изменения масштаба шкалы времени достаточно навести на шкалу времени указатель мыши (но не на ползунок на этой шкале), при этом он примет вид часов со стрелками вправо и влево. Если после этого нажать левую кнопку мыши и провести указатель вправо, масштаб увеличится, влево – уменьшится. Кроме того, для изменения масштаба шкалы времени можно использовать контекстное меню (появляется при щелчке правой кнопкой мыши на шкале времени), показанное на рис. 4.5.

Рис. 4.5. Контекстное меню для изменения масштаба временной шкалы
Для увеличения или уменьшения масштаба можно также использовать клавиши +и –соответственно.
Забегая вперед, можно сказать, что в режиме Линия временидоступна возможность подмены (частичной или полной) оригинальной аудио– или видеодорожки и др. В связи с этим следует отметить еще одно различие между режимами Сценарийи Линия времени. Так, в режиме Сценарийлучше работать на начальной стадии создания фильма, когда переупорядочивание сцен не усложнит перенастройку аудиодорожек, дополнительных видеодорожек, фоновой музыки и т. д.
Режим Монтажный лист
Последним из доступных в Pinnacle Studio режимов редактирования является режим Монтажный лист. Окно Фильмв этом режиме имеет вид, показанный на рис. 4.6.

Рис. 4.6. Окно Фильм в режиме Монтажный лист
Как видите, в этом режиме последовательность сцен, титров, меню, переходов, аудио– и видеоэффектов, из которых составлен фильм, представлена единым текстовым списком.
По своим возможностям режим Монтажный листочень похож на режим Сценарий, но он гораздо менее нагляден и требует грамотного названия сцен. Пользоваться этим режимом или нет – решать вам. Отдельно в книге выполнение операций в режиме Монтажный листмы рассматривать не будем. В большинстве случаев действия в этом режиме выполняют аналогично действиям в режиме Сценарий.
Сцены
Теперь рассмотрим основные приемы монтажа, которые постоянно будут нужны вам в процессе редактирования проектов.
Добавление сцен
Монтаж фильма начнем с самых простых, но необходимых операций. Итак, чтобы поместить выбранную сцену в проект, достаточно перетащить пиктограмму с эскизом этой сцены на нужное место в окне Фильмлибо выделить сцену и выбрать команду Добавить в проектконтекстного меню. Точно так же в проект помещаются сразу несколько сцен (предварительно их следует выделить). Их расположение в фильме определяется порядком следования в Альбоме.
При добавлении сцены (сцен) перетаскиванием в режиме Сценарий«кадр», в который будет помещена сцена, при отпускании кнопки мыши обводится рамкой зеленого цвета. Можно также вставлять сцену (сцены) между двумя другими сценами или перед первой сценой фильма. Для этого указатель мыши перемещают на границы сцен, между которыми нужно произвести вставку. При этом граница между сценами на ленте выделяется линией зеленого цвета.
При добавлении сцены (сцен) перетаскиванием в режиме Линия временидве вертикальные линии показывают длительность добавляемой сцены (при добавлении нескольких сцен – их суммарную длительность). Сказанное демонстрирует рис. 4.7. Цвет вертикальных линий показывает, может ли сцена помещаться в выбранное место.

Рис. 4.7. Линии, показывающие место вставленной сцены
Место, куда будет вставлена сцена (сцены), после отпускания кнопки мыши обозначается левой вертикальной линией. Для помещения новой сцены (сцен) между двумя ранее добавленными в проект сценами нужно, чтобы левая вертикальная линия (начало сцены) находилась на границе сцен, между которыми требуется сделать вставку.
В режиме Линия временифрагменты видео можно перетаскивать не только на основную (верхнюю) дорожку. Однако пока мы рассматриваем именно этот вариант. О том, как использовать другие дорожки, вы узнаете далее в книге.
Удаление сцен
Для удаления сцен из проекта выполните следующие действия:
• выделите сцены, подлежащие удалению (несколько сцен можно выделить с помощью мыши, клавиши Shiftили Ctrl);
• либо нажмите клавишу Delete, либо выберите команду Удалитьконтекстного меню, или команду меню Монтаж→ Удалить, либо воспользуйтесь кнопкой

Описанные действия выполняются одинаково во всех режимах. Сцены, расположенные после удаленных, сдвигаются к началу фильма, заполняя пустое пространство.
В режиме Линия временисуществует еще один вариант удаления, при котором сохраняется разрыв (образованное от удаленных сцен пустое место замещается следующими сценами, как описано выше). Если вы хотите удалить сцены из проекта, но при этом сохранить образовавшийся разрыв, выполните такие действия:
Читать дальшеИнтервал:
Закладка: