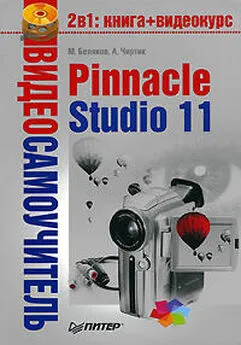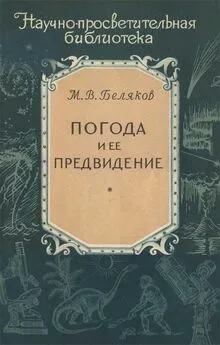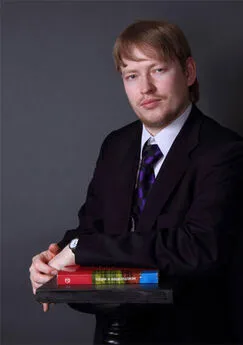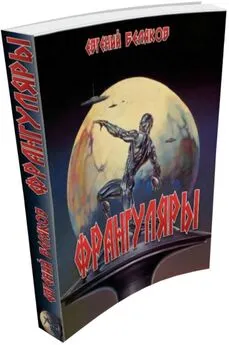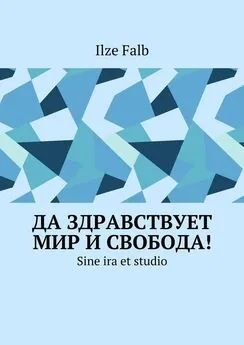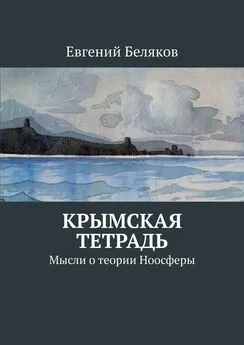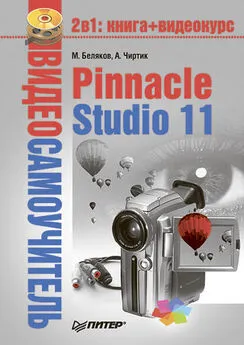Михаил Беляков - Pinnacle Studio 11
- Название:Pinnacle Studio 11
- Автор:
- Жанр:
- Издательство:046ebc0b-b024-102a-94d5-07de47c81719
- Год:2008
- Город:Санкт-Петербург
- ISBN:978-5-388-00337-9
- Рейтинг:
- Избранное:Добавить в избранное
-
Отзывы:
-
Ваша оценка:
Михаил Беляков - Pinnacle Studio 11 краткое содержание
Данная книга – подробнейшее руководство, посвященное тому, как сделать «свое кино» в программе Pinnacle Studio Plus 11. Это приложение предназначено для домашнего видеомонтажа и отличается простотой в освоении и дружественным интерфейсом. В издании описаны все возможности программы, на примерах рассмотрено, как использовать фильтры и спецэффекты, как захватывать видеоматериал, монтировать видео и звук и как записывать готовый фильм на различные носители, в том числе и на DVD.
Книга будет полезна новичкам, осваивающим Pinnacle Studio Plus 11, и опытным пользователям.
Pinnacle Studio 11 - читать онлайн бесплатно ознакомительный отрывок
Интервал:
Закладка:
Итак, чтобы с помощью Проигрывателяпросмотреть фильм, который получился на текущем этапе работы над проектом, должно быть активировано окно Фильм. Видео начинает воспроизводиться с выделенной в проекте сцены или того ее места, в котором остановлено воспроизведение в прошлый раз. Запуск воспроизведения в Проигрывателеу вас уже не должен вызывать трудностей (в противном случае см. гл. 3).
Рассмотрим, как показывается текущая точка воспроизведения в каждом из режимов редактирования. Начнем с режима Сценарий. Фрагмент окна Фильмпри воспроизведении третьей сцены проекта показан на рис. 4.14.
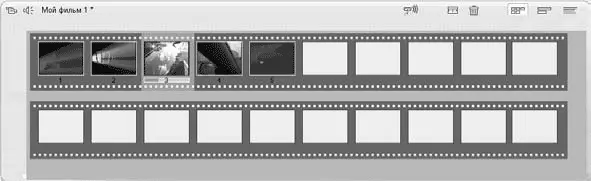
Рис. 4.14. Воспроизведение сцены в режиме Сценарий
В режиме Сценарийвоспроизведение сцен во многом аналогично воспроизведению сцен из Альбома.Положение воспроизведения в текущей сцене показывается в кадре с эскизом соответствующей сцены. После завершения воспроизведения одной сцены происходит переход к следующей сцене проекта (эта сцена выделяется, и в ее кадре показывается положение воспроизведения). В то же время ползунок воспроизведения, а также счетчик времени в окне Проигрывателяотображает положение воспроизведения в проекте.
Практически аналогично режиму Сценарийреализовано переключение между сценами при воспроизведении в режиме Монтажный лист, только при воспроизведении выделяются попеременно не кадры на киноленте, а строки в списке. Момент времени, показанный на рис. 4.14, в режиме Монтажный листбудет выглядеть так, как показано на рис. 4.15.
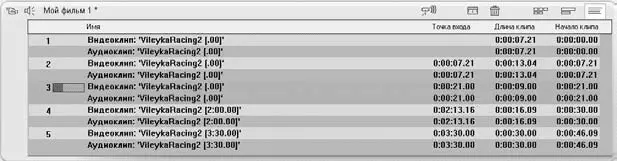
Рис. 4.15. Воспроизведение сцены в режиме Монтажный лист
Неудобным в режимах Сценарийи Монтажный листявляется то, что установить текущую точку воспроизведения можно только с помощью ползунка или счетчика времени Проигрывателя. Режим редактирования Линия временис хорошей стороны отличает то, что сцены визуально расположены линейно и непрерывно (без деления на кадры, строки, столбцы и т. п.). К тому же ширина области, занимаемой сценой, пропорциональна длительности сцены.
Изменять положение воспроизведения в режиме Линия времениможно как с помощью ползунка и счетчика времени в Проигрывателе, так и с помощью ползунка на линии времени. Собственно, ползунок и счетчик времени Проигрывателяи ползунок на шкале времени показывают одно и то же – положение точки воспроизведения в целом проекте. Положение точки воспроизведения в рамках текущей сцены определяется по перемещению ползунка на шкале времени.
Для пояснения всего сказанного приведен рис. 4.16, на котором показан тот же момент времени, что и на рис. 4.14 и 4.15, но в режиме Линия времени.
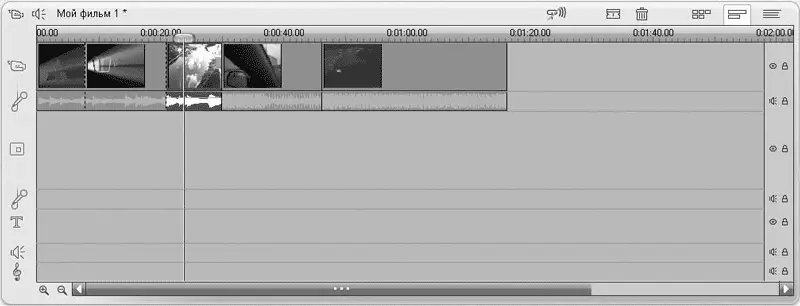
Рис. 4.16. Воспроизведение сцены в режиме Линия времени
Еще одним преимуществом предварительного просмотра проекта в данном режиме является возможность изменять масштаб линии времени и вследствие этого более точно находить момент начала воспроизведения.
Быстрый монтаж с помощью инструмента SmartMovie
Если имеется несколько отдельных видеороликов об одном событии (например, о загородной велосипедной прогулке), то вполне естественно желание объединить их в один фильм и наложить фоновую музыку – проще говоря, сделать музыкальное видео. Пожалуй, основной причиной, из-за которой не дается жизнь подобного рода благим начинаниям, является трудоемкость монтажа.
Нарезка клипов на короткие кусочки и компоновка их на линии времени отнимает массу времени и сил.
Создать музыкальное видео вам поможет инструмент SmartMovie. Он также позволяет автоматически создавать презентации.
Видеокурс
Применение инструмента SmartMovie демонстрируется в видеоуроке «Урок. 4.2. Создание видео с помощью SmartMovie».
Чтобы перейти к инструменту, нужно вызвать панель Свойства клипа(команда меню Инструментарий→ Изменение свойств клипа) и выбрать третью снизу вкладку (с всплывающей подсказкой Создать музыкальное видео автоматически).
Для создания музыкального видео потребуется как минимум один видеоклип и одна мелодия на музыкальной дорожке (для создания презентации на дорожку основного видео нужно перетащить хотя бы одну картинку). Кроме того, необходимо установить оптимальную длину аудиоклипа, подобрать подходящее для заданной длины фоновой музыки количество слайдов, исключить допущение досадных ошибок вроде размещения аудиоклипа на дорожке звуковых эффектов. Подготовить инструмент SmartMovieк запуску поможет подсказка, расположенная в нижнем правом углу (рис. 4.17).
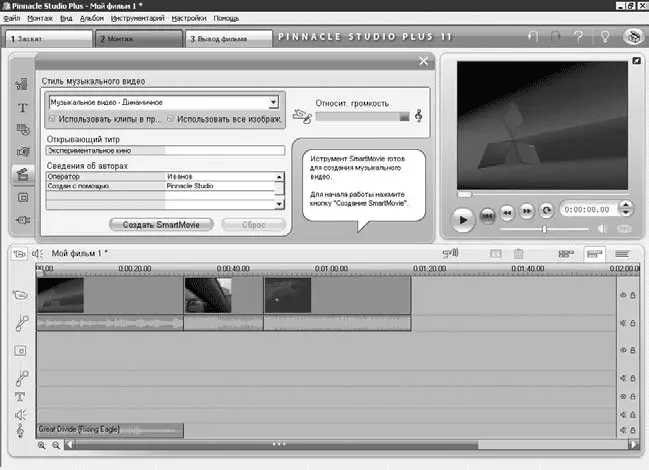
Рис. 4.17. Инструмент SmartMovie
Раскрывающийся список Стиль музыкального видеосодержит варианты компоновки видеоклипов или статических изображений (если мы создаем презентацию), причем стили могут сильно отличаться друг от друга.
Под раскрывающимся списком находится флажок Использовать клипы в произвольном порядке. Если в вашем видео нет выраженного сюжета или он для вас не существенен, то можете установить этот флажок. Фрагменты клипов будут перемешаны, что сильно оживит музыкальное видео.
Если же порядок следования сцен важен, то от установки флажка лучше отказаться. Будьте начеку: в некоторых стилях музыкального видео этот флажок установлен по умолчанию.
Также под списком для выбора стиля видео есть флажок Использовать все изображения, установка которого обеспечивает использование всех статических рисунков, помещенных в проект. Флажок влияет на поведение инструмента SmartMovieтолько при создании слайд-шоу.
Еще ниже находится текстовое поле Открывающий титр, в которое вводится текст вступительных и заключительных титров. Каждая строка будет отображена в проекте своим титром, причем написанное в правом столбце таблицы будет находиться под содержимым левого столбца.
Не огорчайтесь, что в таблице завершающих титров находится всего пять строк. При заполнении последней строки новая добавляется в таблицу автоматически.
Перемещая ползунок регулятора Относит. громкость, можно изменять громкость фоновой музыки по сравнению с громкостью звука видеоклипов. При максимальном значении (крайнее правое положение) будет слышна исключительно фоновая музыка.
Читать дальшеИнтервал:
Закладка: