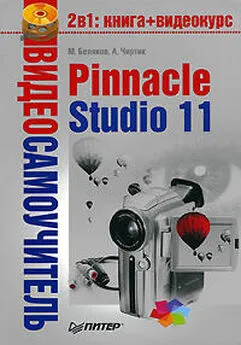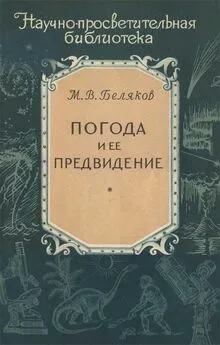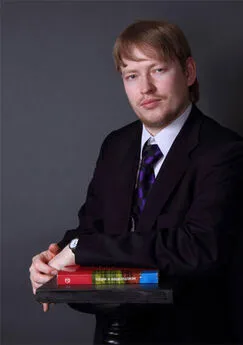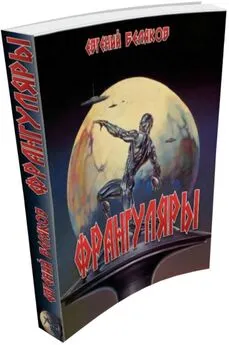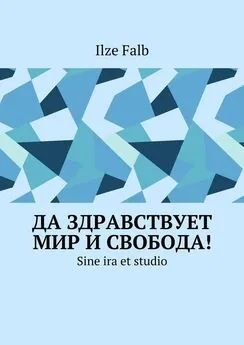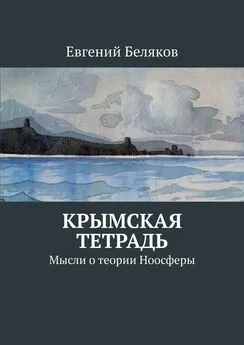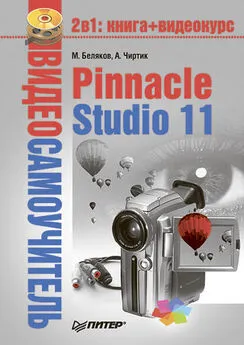Михаил Беляков - Pinnacle Studio 11
- Название:Pinnacle Studio 11
- Автор:
- Жанр:
- Издательство:046ebc0b-b024-102a-94d5-07de47c81719
- Год:2008
- Город:Санкт-Петербург
- ISBN:978-5-388-00337-9
- Рейтинг:
- Избранное:Добавить в избранное
-
Отзывы:
-
Ваша оценка:
Михаил Беляков - Pinnacle Studio 11 краткое содержание
Данная книга – подробнейшее руководство, посвященное тому, как сделать «свое кино» в программе Pinnacle Studio Plus 11. Это приложение предназначено для домашнего видеомонтажа и отличается простотой в освоении и дружественным интерфейсом. В издании описаны все возможности программы, на примерах рассмотрено, как использовать фильтры и спецэффекты, как захватывать видеоматериал, монтировать видео и звук и как записывать готовый фильм на различные носители, в том числе и на DVD.
Книга будет полезна новичкам, осваивающим Pinnacle Studio Plus 11, и опытным пользователям.
Pinnacle Studio 11 - читать онлайн бесплатно ознакомительный отрывок
Интервал:
Закладка:
• Кач-во видео– в этом раскрывающемся списке выбирают, какие характеристики видео должны быть лучше переданы в создаваемом файле; можно указать один из следующих вариантов:
– Нет видео– в файл помещаются только звуковые данные;
– С норм. движением– применяется для фильмов, содержащих как движение, так и практически неподвижные сцены;
– Наибольш. плавность– используется в фильмах с небольшим движением в кадре для обеспечения большего качества изображения;
– Наивысшая четкость– применяется в фильмах с динамическим движением в кадре, улучшает четкость изображения;
– Слайд-фильм– фильм показывается в виде последовательности качественных слайдов.
• Кач-во звука– в этом раскрывающемся списке указываются варианты качества звука, используемого в фильме. Можно выбрать один из следующих вариантов (качество возрастает в порядке перечисления):
– Без звука– в выходной файл будут помещены только видеоданные;
– Только голос– используется, когда на звуковой дорожке есть только дикторский комментарий, голоса персонажей (моно);
– Голос с фоновой музыкой– применяется при наличии в фильме музыкального фона с преобладающей голосовой информацией на музыкальной дорожке (моно);
– Музыка– используется для создания файла с монофоническим музыкальным сопровождением (на звуковой дорожке преобладает музыка);
– Стерео-музыка– применяется для создания файла со стереофоническим музыкальным сопровождением.
Две остальные области – Тип сервераи Целевая аудиторияв показанном на рис. 12.5 окне позволяют учесть, на каком сервере будет помещено видео и при использовании каких соединений будет происходить просмотр видео. При помещении видео на сервере, на котором установлено программное обеспечение RealServer, в области Тип серверанужно установить переключатель в положение RealServer, в противном случае – в положение HTTP.
В зависимости от того, в какое положение установлен переключатель в области Тип сервера, в области Целевая аудиторияможно указать один (положение HTTP) или несколько (положение RealServer) типов соединения, для трансляции по которым предназначен создаваемый видеофайл. Если на сервере установлено программное обеспечение RealServer, то часто имеется возможность определить, по какому соединению подключен пользователь, и предоставить ему подходящую версию видео. Нужно учитывать, что при выборе каждого дополнительного варианта соединения размер файла будет увеличиваться.
Вывод в формате Windows Media.Внешний вид вкладки Создание файлаокна параметров вывода для этого формата приводится на рис. 12.6.
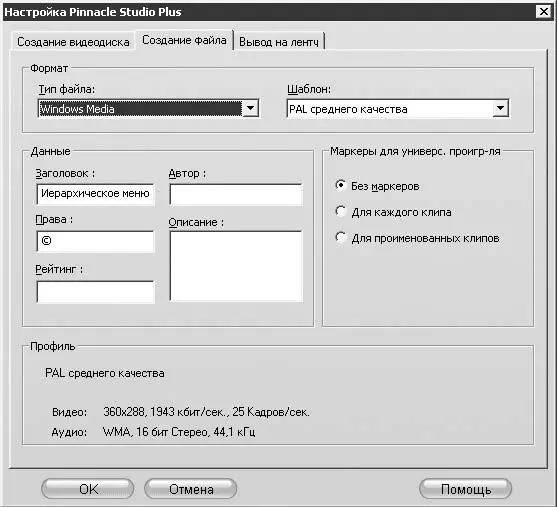
Рис. 12.6. Настройки вывода в формате Windows Media
В текстовые поля в области Данныевводится текст информации о видеофайле:
• Заголовок, Автор, Права– идентификационная информация видеофайла;
• Описание– текстовое описание видеофайла;
• Рейтинг– предназначен для хранения зрительских оценок фильма.
Когда в раскрывающемся списке Шаблонвыбран пункт Пользоват., в области Профильпоявляется раскрывающийся список, позволяющий выбрать тип сервера и предполагаемую скорость соединения при просмотре фильма.
При создании файлов в формате Windows Media есть возможность включить в файл маркеры, позволяющие зрителям переходить к просмотру определенных клипов проекта. В области Маркеры для универс. проигр-ляесть переключатель, который можно установить в одно из следующих положений:
• Без маркеров– дает возможность не создавать маркеры;
• Для каждого клипа– позволяет создавать маркеры для каждого клипа проекта (для клипов без имени имя генерируется автоматически);
• Для проименованных клипов– дает возможность создавать маркеры только для проименованных клипов, имена маркеров совпадают с именами клипов.
Процесс вывода в файл
Теперь, когда рассмотрены настройки вывода в файл, разберем алгоритм, который можно использовать для вывода проекта. Итак, для вывода уже открытого в Studio проекта в файл выполните следующие действия.
1. Переключите Studio в режим вывода (нажмите кнопку Вывод фильмав главном окне программы).
2. Переключите окно Просмотр выводав режим вывода в файл (нажмите кнопку

).
3. Выберите диск (и папку) для вывода (нажмите кнопку

возле дискометра).
4. Выберите формат и шаблон для вывода.
5. Установите (если нужно) пользовательские настройки, отличные от пользовательских установок, заданных ранее: нажмите кнопку Настройка…и в по явившемся окне произведите необходимые регулировки (как рассказано выше). При нажатии кнопки OKвыбранный формат и его настройки будут использоваться для вывода.
6. Нажмите кнопку Создать файл. В появившемся окне сохранения файла введите имя создаваемого видеофайла. При нажатии кнопки OKв окне сохранения начинается вывод в файл. Надпись кнопки Создать файлв окне Просмотр выводаизменяется на Отмена.
В процессе вывода Studio просчитает добавленные в проект эффекты, переходы и т. д. и приступит к выводу в файл. Выполняемые действия комментируются в области подсказки в окне Просмотр вывода. Процесс вывода также отражается индикатором выполнения в окне Проигрывателяи положением ползунка на линии времени (рис. 12.7).
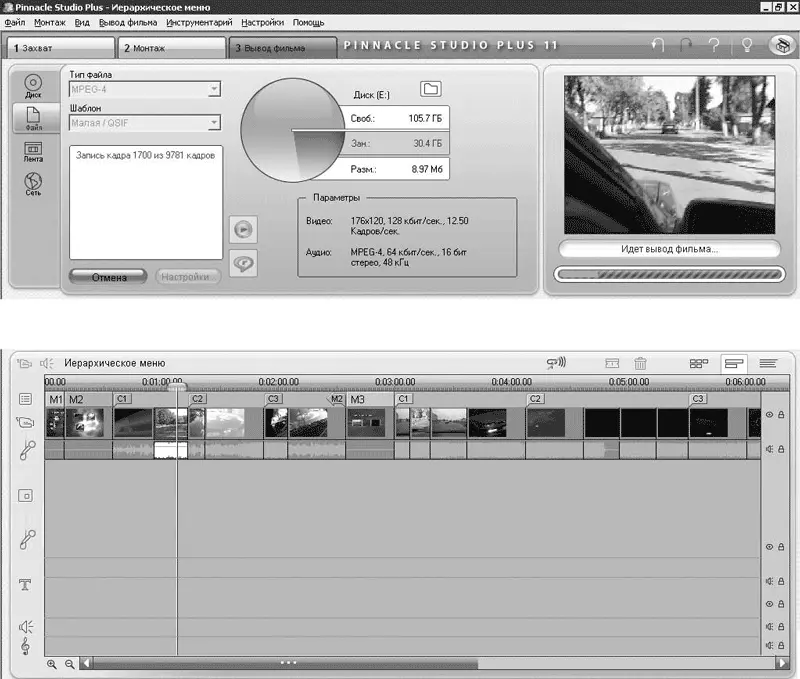
Рис. 12.7. Выводим фильм
Вывод фильма можно прервать нажатием кнопки Отменав окне Просмотр вывода. После завершения вывода Studio принимает первоначальный вид.
Видеокурс
Вывод видео в файл демонстрируется в уроке «Урок 12.1. Создание видеофайла».
Вывод на диск
Pinnacle Studio можно использовать для вывода проекта в формате VCD, S-VCD, DVD, HD-DVD и AVCHV (Blu-ray). При этом Studio может записать видео сразу на диск, экономя пользователю время на работу с утилитами записи дисков.
Видеокурс
Как выводить видео на диск, показывается в видеоуроке «Урок 12.2. Создание диска».
Интерфейс Studio при выводе на диск
Для переключения программы в режим вывода на диск нужно перейти на соответствующую вкладку окна Просмотр выводанажатием кнопки
Читать дальшеИнтервал:
Закладка: