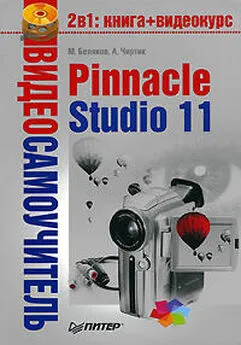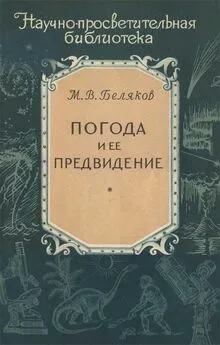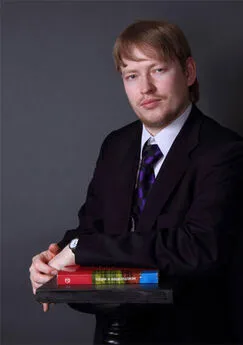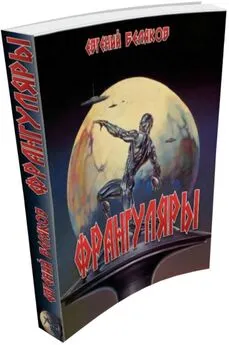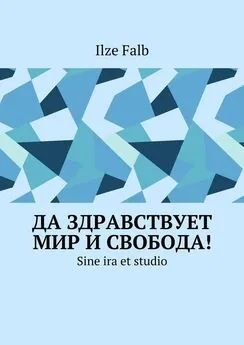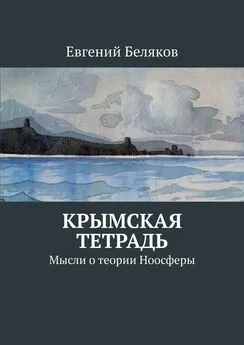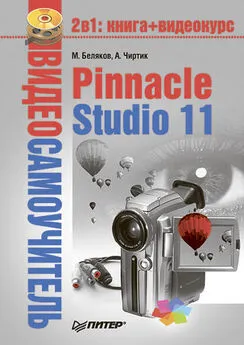Михаил Беляков - Pinnacle Studio 11
- Название:Pinnacle Studio 11
- Автор:
- Жанр:
- Издательство:046ebc0b-b024-102a-94d5-07de47c81719
- Год:2008
- Город:Санкт-Петербург
- ISBN:978-5-388-00337-9
- Рейтинг:
- Избранное:Добавить в избранное
-
Отзывы:
-
Ваша оценка:
Михаил Беляков - Pinnacle Studio 11 краткое содержание
Данная книга – подробнейшее руководство, посвященное тому, как сделать «свое кино» в программе Pinnacle Studio Plus 11. Это приложение предназначено для домашнего видеомонтажа и отличается простотой в освоении и дружественным интерфейсом. В издании описаны все возможности программы, на примерах рассмотрено, как использовать фильтры и спецэффекты, как захватывать видеоматериал, монтировать видео и звук и как записывать готовый фильм на различные носители, в том числе и на DVD.
Книга будет полезна новичкам, осваивающим Pinnacle Studio Plus 11, и опытным пользователям.
Pinnacle Studio 11 - читать онлайн бесплатно ознакомительный отрывок
Интервал:
Закладка:

Внешний вид окна Просмотр выводав режиме вывода на диск приводится на рис. 12.8.
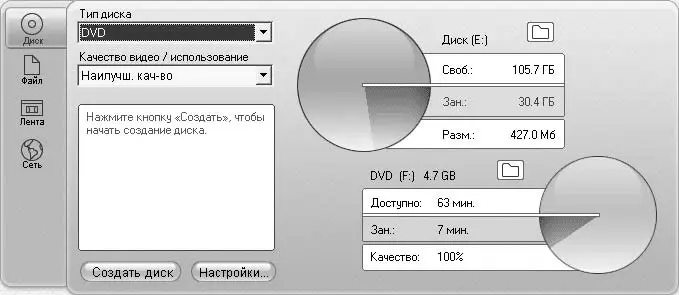
Рис. 12.8. Вид окна Просмотр вывода при выводе на диск
Для вывода видео на диск нужно определиться с типом диска. Для выбора одного из поддерживаемых Studio форматов записи дисков предназначен раскрывающийся список Тип диска. Для всех типов дисков, кроме VCD, в раскрывающемся списке Качество видео/использование дискаможно выбрать один из предопределенных шаблонов качества видео или пользовательские настройки качества. Более детальная настройка не только качества видео, но и способа кодирования звукового сопровождения доступна в окне параметров вывода, открываемом нажатием кнопки Настройки,но об этом чуть позже.
В правой части окна Просмотр выводанаходится уже известный вам дискометр, показывающий, сколько места осталось на выбранном диске и сколько потребуется места на нем при выводе. Очень часто процесс создания видеодиска включает просчет проекта, сохранение образа диска на жесткий диск компьютера и уже потом, если нужно, запись образа видеодиска на носитель (конкретный тип DVD или компакт-диск). Объем свободного пространства на жестком диске должен быть достаточным для размещения на нем образа видеодиска. Чтобы выбрать раздел жесткого диска, информацию о котором должен показывать дискометр, а заодно и указать папку, в которой будут сохранены временные файлы (для образа диска), используйте кнопку

Под дискометром, информирующем о свободном пространстве на жестком диске, находится еще один дискометр, который показывает, какую часть выбранного носителя займет фильм. Более подробно о выборе носителя рассказано в следующем подразделе.
И наконец, в левой нижней части окна (над кнопками Создать диски Настройки) находится область подсказки, в которой помещаются инструкции и другая информация.
Настройки вывода на диск
Для детальной настройки параметров вывода на диск необходимо открыть окно настройки параметров вывода, а точнее, вкладку этого окна Создание видеодиска(рис. 12.9). Для вызова этого окна с открытой вкладкой Создание видеодискаможно нажать кнопку Настройкив окне Просмотр выводаили выбрать команду меню Настройки→ Создание видеодиска.
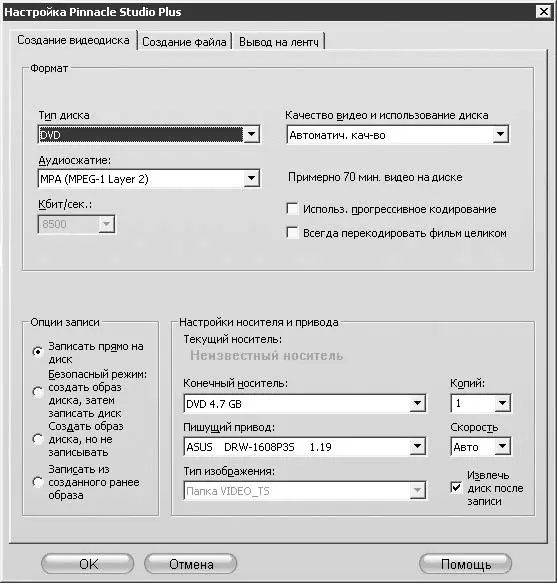
Рис. 12.9. Настройки вывода на диск
В показанном на рис. 12.9 окне можно выбрать тип создаваемого видеодиска, параметры качества, а также тип носителя, пишущий привод и другие параметры записи.
Для начала обратим внимание на область Формат, в которой можно указать следующие параметры.
• Тип диска– в этом раскрывающемся списке можно выбрать формат вывода проекта (DVD, S-VCD или VCD).
• Качество видео и использование диска– в этом списке (для DVD и S-VCD) возможны варианты Автоматич. кач-во, Наилучш. кач-во, Большая часть видео на диске, Пользоват., определяющие качество создаваемого видео.
• Аудио сжатие– в этом раскрывающемся списке можно выбрать способ сохранения звуковой дорожки; перечень доступных вариантов зависит от выбранного типа диска; ниже приведен полный перечень, доступный для DVD и HD-DVD:
– PCM– поддерживается всеми DVD-проигрывателями, но требует больше места, чем MPA;
– MPA (MPEG-1 Layer 2)– MPEG-аудио, поддерживается проигрывателями PAL и часто проигрывателями NTSC;
– Dolby(r) Digital 2– используется для кодирования как стерео-, так и объемного звука; при отсутствии аппаратуры Dolby Pro Logic объемный звук воспроизводится как обычное стерео;
– Dolby(r) Digital 5.1– используется для кодирования объемного звука; для воспроизведения нужен соответствующий шестиканальный усилитель и акустическая система 5.1.
• Кбит/сек.– в данном раскрывающемся списке можно выбрать скорость потока видеоданных для выбранного формата и качества; для всех типов дисков, кроме VCD, при выборе в списке Качество видео и использование дискаварианта Пользоват.у вас появится возможность задать скорость потока видеоданных (выберите пункт из списка или введите вручную).
• Использ. прогрессивное кодирование– при установке этого флажка для создаваемого видео применяется построчная развертка (изображение кадра выводится сверху вниз целиком); при снятом флажке используется чересстрочная развертка (как на ТВ), при которой на экран последовательно выводятся четные и нечетные строки изображения.
• Всегда перекодировать фильм целиком– установка этого флажка инициирует полный пересчет проекта перед созданием образа диска.
Далее в области Настройки носителя и приводаиз следующих раскрывающихся списков можно выбрать:
• Конечный носитель– тип и емкость диска, на который будет записано видео;
• Пишущий привод– один из установленных в системе приводов, который будет использоваться для записи видео на DVD или компакт-диск;
• Тип изображения– формат сохранения видео на диске;
• Копий– количество дисков, на которые будет записан фильм в ходе одной сессии вывода;
• Скорость– скорость записи данных на диск; при возникновении ошибок записи обычно выбирают более низкие скорости.
При выборе типа диска, качества, способа кодирования звука, а также при изменении конечного носителя пересчитывается длительность видео, которое может поместиться на носителе (информация под раскрывающимся списком Качество видео и использование диска).
Кроме перечисленных параметров, можно использовать элементы управления в области Опции записи, чтобы значительно изменить поведение Studio при выводе. Рассмотрим, как ведет себя Studio при различных положениях переключателя:
• Записать прямо на диск– программа выполняет просчет проекта и запись образа с помощью выбранного привода на DVD или компакт-диск;
• Безопасный режим: создать образ диска, затем записать на диск– в отличие от первого варианта Studio сохраняет образ диска на жестком диске компьютера и только потом переписывает созданный образ на DVD или компакт-диск;
• Создать образ диска, но не записывать– программа просчитывает проект и создает образ видеодиска на жестком диске; впоследствии образ можно будет записать на DVD или компакт-диск;
Читать дальшеИнтервал:
Закладка: