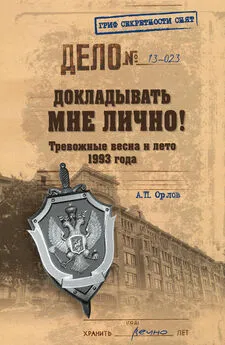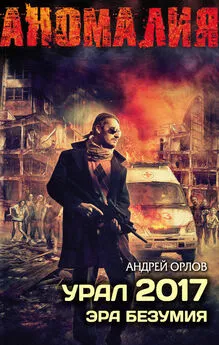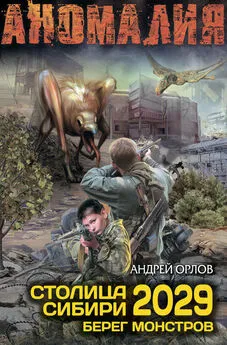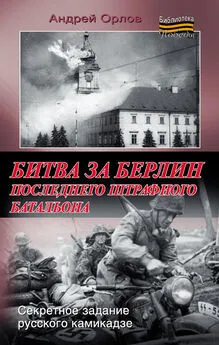Андрей Орлов - ArchiCAD. Начали!
- Название:ArchiCAD. Начали!
- Автор:
- Жанр:
- Издательство:046ebc0b-b024-102a-94d5-07de47c81719
- Год:2008
- Город:Санкт-Петербург
- ISBN:978-5-388-00343-0
- Рейтинг:
- Избранное:Добавить в избранное
-
Отзывы:
-
Ваша оценка:
Андрей Орлов - ArchiCAD. Начали! краткое содержание
Коротко о главном – такова особенность этого издания, которое может стать настольной книгой для начинающих пользователей ArchiCAD. Лаконично, доступно и популярно излагаются основные сведения об этом прикладном архитектурном пакете: описываются интерфейс, команды, базовые операции.
Книга предназначена для тех, кто хочет получить знания в области проектирования и создания архитектурных объектов, научиться решать реальные практические задачи. Издание будет полезно новичкам, желающим быстро освоить инструментарий ArchiCAD, а опытным пользователям книга пригодится в качестве краткого справочника по программе.
ArchiCAD. Начали! - читать онлайн бесплатно ознакомительный отрывок
Интервал:
Закладка:
В процессе построения объекта на экран выводится табло с указанием его текущих параметров, в частности при построении отрезков – расстояние от начальной точки и угол наклона отрезка относительно горизонтальной оси. Если нажать клавишу /, то вместо них появятся текущие значения координат указателя мыши относительно нулевой точки проекта. Координата, измеряемая по горизонтальной оси, обозначается буквой X , по вертикальной – буквой Y. Таким способом проще всего переключаться от декартовой (прямоугольной) системы координат ( X , Y ) к полярной (радиус, угол) и наоборот.
Просмотр текущих координат имеет только справочное значение. «Поймать» при построении объекта с помощью мыши точное значение его длины или угла наклона невозможно. Поэтому основное назначение табло – не просмотр координат указателя мыши, а их ввод и соответственно определение точного положения необходимой точки.
Чтобы ввести необходимое значение координат, нужно указать с клавиатуры один из символов: A, D, X или Y. На экране будет отображен полный вид табло (рис. 3.32) с активным полем для ввода данных.
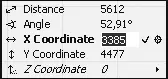
Рис. 3.32. Вид информационного табло
Активность поля определяется введенным символом:
□ A – Angle (Угол) – ввод угла наклона;
□ D – Distance (Расстояние) – ввод расстояния от предыдущей точки;
□ X – X Coordinate – координата по оси X;
□ Y – Y Coordinate – координата по оси Y.
Переключаться между полями ввода можно также с помощью стрелок управления курсором, клавиши Tab или щелчком кнопкой мыши. Ввод данных завершается нажатием клавиши Enter.
По умолчанию в табло отображаются значения координат относительно последней введенной точки, но можно переключиться и на отображение / ввод абсолютных координат, отсчитываемых от начальной точки проекта. Для этого нужно щелкнуть кнопкой мыши на стрелочке кнопки

расположенной на панели инструментов Standard (Стандартная), и выбрать из открывшегося меню пункт Relative Coordinates in Tracker (Относительные координаты в табло). Повторный выбор этого действия вернет отображение относительных координат. Щелчком на самой кнопке можно включать / отключать отображение информационного табло на экране.
Из этой главы вы получили информацию об основных принципах создания двумерных графических объектов в программе ArchiCAD, научились использовать инструменты просмотра и механизмы точных построений, познакомились со средствами позиционирования курсора. Кроме того, у вас появились практические навыки определения свойств создаваемых объектов путем настройки их параметров.
Глава 4
Редактирование двумерных фигур
Неотъемлемой частью любой системы автоматизированного проектирования является набор средств для редактирования чертежей. Рассмотрим основные механизмы и инструменты редактирования, предоставляемые пользователю системой ArchiCAD.
Инструменты выделения объектов
Первое действие любого редактирования – определение объектов или групп объектов, которые необходимо отредактировать. Поэтому сначала поговорим о механизмах выделения объектов.
ПРИМЕЧАНИЕ
В тексте этой главы под объектом будет пониматься не только одиночный объект, но и совокупность объектов – группа, если они выделены, что бы их можно было редактировать.
Если вы находитесь в режиме построения объектов, то для включения режима выделения нужно нажать клавишу Shift. Признаком включения этого режима будет изменение формы указателя мыши на

Установка указателя мыши на объект (рис. 4.1, а) приведет к изменению вида объекта – составляющие его элементы будут отображены толстой синей линией (рис. 4.1, б ). Щелчок кнопкой мыши выделит объект – его элементы отобразятся толстой зеленой линией, а характеристические точки будут выделены черным цветом (рис. 4.1, в).
ПРИМЕЧАНИЕ
Цветовые атрибуты объекта при его выделении настраиваются с помощью элементов управления, расположенных в окне Selection and Element Information (Выбор и информация об элементе), открываемом командой Options ► Work Environment ► Selection and Element Information (Параметры ► Рабочая среда ► Выбор и информация об элементе).
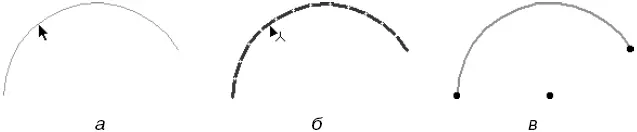
Рис. 4.1. Вид объекта при выделении
Для выделения нескольких объектов достаточно просто щелкнуть на них кнопкой мыши, удерживая нажатой клавишу Shift. Чтобы отменить выделение объекта, нужно щелкнуть на нем кнопкой мыши, удерживая нажатой клавишу Shift. Для снятия выделения со всех объектов следует щелкнуть кнопкой мыши на свободном месте рабочего поля без нажатия каких-либо клавиш.
Второй способ активизации режима выделения – использование специальных инструментов, расположенных в разделе Select (Выбор) палитры инструментов.
Первый из этих инструментов активизируется нажатием кнопки Arrow (Стрелка)
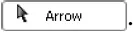
Элементы управления этого инструмента отобразятся на палитре Info Box (Информационная панель) (рис. 4.2).
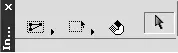
Рис. 4.2. Инструменты выбора объектов
С помощью этих элементов становится доступным еще один способ выделения нескольких объектов. Он заключается в построении контура, охватывающего необходимые объекты. Существуют три возможных метода построения контура: в виде ломаной, в виде прямоугольника и в виде повернутого прямоугольника. Выбрать необходимый метод можно с помощью одной из кнопок, вызываемых нажатием второй кнопки палитры (рис. 4.3). Контур строится так же, как и соответствующие графические примитивы.
При построении контура включить объекты в состав выделенных можно одним из двух способов, каждый из которых активируется соответствующей кнопкой, вызываемой нажатием первой кнопки палитры (рис. 4.4).
При первом способе граница контура отрисовывается точечной линией. Все объекты, которые будут полностью охвачены таким контуром или хотя бы пересекутся его границей, станут выделенными.
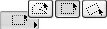
Рис. 4.3. Определение способа построения контура выделения

Рис. 4.4. Выбор способа включения объектов в состав выбранных
При втором способе граница контура отрисовывается штрихпунктирной линией, а выделенными будут только те объекты, которые полностью попадут внутрь контура.
Читать дальшеИнтервал:
Закладка: