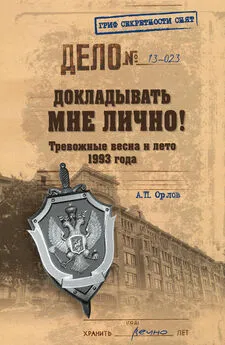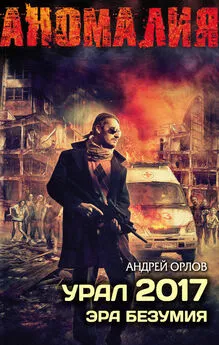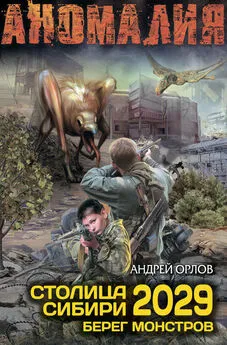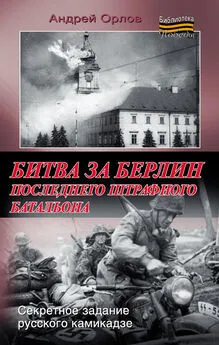Андрей Орлов - ArchiCAD. Начали!
- Название:ArchiCAD. Начали!
- Автор:
- Жанр:
- Издательство:046ebc0b-b024-102a-94d5-07de47c81719
- Год:2008
- Город:Санкт-Петербург
- ISBN:978-5-388-00343-0
- Рейтинг:
- Избранное:Добавить в избранное
-
Отзывы:
-
Ваша оценка:
Андрей Орлов - ArchiCAD. Начали! краткое содержание
Коротко о главном – такова особенность этого издания, которое может стать настольной книгой для начинающих пользователей ArchiCAD. Лаконично, доступно и популярно излагаются основные сведения об этом прикладном архитектурном пакете: описываются интерфейс, команды, базовые операции.
Книга предназначена для тех, кто хочет получить знания в области проектирования и создания архитектурных объектов, научиться решать реальные практические задачи. Издание будет полезно новичкам, желающим быстро освоить инструментарий ArchiCAD, а опытным пользователям книга пригодится в качестве краткого справочника по программе.
ArchiCAD. Начали! - читать онлайн бесплатно ознакомительный отрывок
Интервал:
Закладка:
Кроме прямого указания или охватывающего контура для выделения объектов можно использовать и другие методы. Например, при нахождении в режиме выделения можно выделить все объекты в окне нажатием комбинации клавиш Ctrl+A.
Если система находится в режиме построения, то при нажатии комбинации клавиш Ctrl+A выделятся только объекты, имеющие тип актив ного инструмента, причем переключение на другой инструмент не отменит выделение уже выбранных объектов. Это позволит последовательным переключением инструментов и нажатием комбинации клавиш Ctrl+A выделять группы объектов, например, выбрать окружности, дуги и полилинии.
Кнопка

служит для вызова инструмента быстрого выбора.
Второй инструмент раздела Select (Выбор) палитры инструментов вызывается нажатием кнопки Marquee (Область выделения)
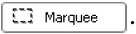
Он также предназначен для выделения объектов с помощью построения контура, но имеет следующие отличия.
□ Границы контура в процессе его построения обозначаются сплошной линией, а по завершении – движущимся пунктиром («бегущие муравьи»).
□ При построении области выделения с помощью этого инструмента объекты визуально не выделяются.
□ Объекты считаются выбранными, только если внутрь области выделения попадают их характеристические точки.
□ По завершении выделения область выделения не удаляется и готова для выполнения следующего действия.
□ Область выделения можно перемещать, изменяя таким образом набор выбранных элементов без повторного построения контура. Для перемещения области выделения нужно щелкнуть кнопкой мыши на пустом месте внутри области. Указатель мыши примет вид

после чего область выделения можно перетащить в другое место.
□ Инструментом Marquee (Область выделения) можно выделять объекты, находящиеся не только на рабочем этаже, но и на всех этажах здания. Для этого необходимо нажать первую кнопку информационной палитры, а затем кнопку с двойным контуром (рис. 4.5).

Рис. 4.5. Выбор глубины действия области выделения
Комбинацией клавиш Ctrl+F можно вызвать окно выбора объектов по их свойствам Find & Select (Поиск и выбор) (рис. 4.6).
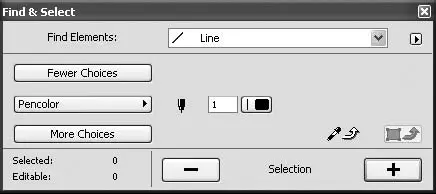
Рис. 4.6. Выбор объектов по их свойствам
Раскрывающийся список Find Elements (Найти элементы) предназначен для выбора конкретного типа объекта, например линии, окружности, дуги, стены, балки и т. д.
Если нужно выделить не все элементы данного типа, а только те из них, которые имеют определенные параметры, то для этого необходимо использовать соответствующие элементы управления рассматриваемого окна. Каждое нажатие кнопки More Choices (Добавить параметр) добавляет очередной параметр отбора к уже имеющимся. Например, на рис. 4.6 активен только выбор по номеру пера. Однако можно выбирать объекты по тринадцати параметрам: цвету и типу линии, этажу, слою, материалу и т. д. Порядок добавления параметров отбора кнопкой More Choices (Добавить параметр) определяется списком, который активизируется нажатием кнопки одного из добавленных параметров (рис. 4.7).
Сформировать произвольную комбинацию параметров отбора можно, добавив необходимое количество параметров отбора и выбрав для каждого из них необходимый тип из списка соответствующих параметров.
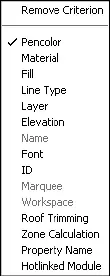
Рис. 4.7. Список параметров отбора
Справа от каждого параметра отображаются его свойства. Устанавливая конкретное значение или диапазон значений для свойств данного параметра, пользователь определяет критерии отбора объектов.
Рассмотрим пример. Предположим, необходимо выделить для дальнейшего редактирования окружности, отрисованные пунктирной линией и находящиеся на определенном слое. Для этого нужно выполнить следующие действия.
1. Нажмите комбинацию клавиш Ctrl+F – откроется окно Find & Select (Поиск и выбор) (см. рис. 4.6).
2. Откройте список Find Elements (Найти элементы) и выберите из него объект Arc / Circle (Дуга / Окружность).
3. Нажмите кнопку More Choices (Добавить параметр) – между кнопками Fewer Choices (Удалить параметр) и More Choices (Добавить параметр) появится кнопка Pencolor (Цвет пера), которая идет первой в списке параметров отбора.
ПРИМЕЧАНИЕ
Поскольку отбор по этому параметру не нужен, необходимо заменить его одним из заданных.
4. Нажмите кнопку Pencolor (Цвет пера) – откроется список параметров отбора.
5. Из открывшегося списка выберите параметр Line Type (Тип линии). Кнопка Pencolor (Цвет пера) заменится кнопкой Line Type (Тип линии), а справа от этой кнопки появится кнопка выбора типа линии.
6. Нажмите кнопку выбора типа линии – откроется список доступных типов линий.
7. Выберите пунктирную линию, щелкнув на элементе списка Dashed (Пунктирная).
8. Нажмите кнопку More Choices (Добавить параметр) – под кнопкой Line Type (Тип линии) снова появится кнопка Pencolor (Цвет пера).
9. Нажмите кнопку Pencolor (Цвет пера) – откроется список параметров отбора, из которого выберите параметр Layer (Слой). Кнопка Pencolor (Цвет пера) заменится кнопкой Layer (Слой), а справа от этой кнопки появится кнопка выбора слоя. Подробно работа со слоями будет рассмотрена в главе 7.
10. Нажмите кнопку выбора слоя, чтобы открыть список слоев и выбрать из него необходимый.
Установив все необходимые параметры отбора, нужно активизировать их, нажав кнопку

Все элементы, соответствующие установленным параметрам отбора, будут добавлены к совокупности уже выделенных объектов, что визуально отражается на рабочем поле. Объекты выделятся в соответствии с установленными цветовыми атрибутами. Нажатие кнопки

удаляет объекты с установленными критериями из набора выделенных объектов, отменяя выделение цветом.
Таким образом, последовательно устанавливая необходимые параметры отбора и добавляя или удаляя объекты, соответствующие этим параметрам, можно сформировать необходимую совокупность объектов для выполнения над ними какого-либо группового действия.
Убрать ненужный параметр отбора из списка параметров отбора можно, нажав кнопку этого параметра и выбрав команду Remove Criterion (Удалить параметр) из открывающегося списка параметров отбора. Кнопка Fewer Choices (Удалить параметр) удаляет последний из имеющихся параметров отбора.
При использовании кнопки Pick Up Settings (Захват параметров)
Читать дальшеИнтервал:
Закладка: