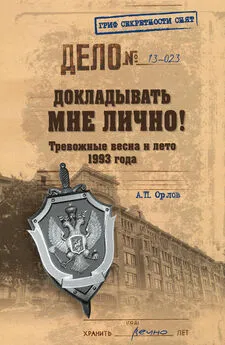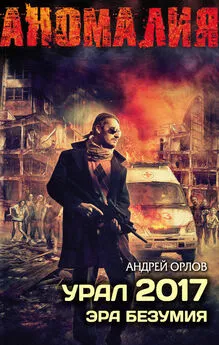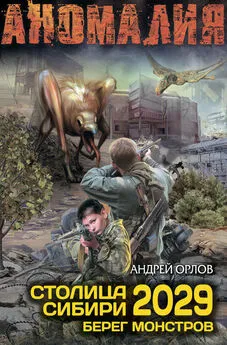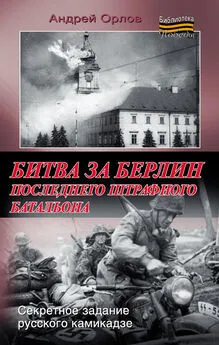Андрей Орлов - ArchiCAD. Начали!
- Название:ArchiCAD. Начали!
- Автор:
- Жанр:
- Издательство:046ebc0b-b024-102a-94d5-07de47c81719
- Год:2008
- Город:Санкт-Петербург
- ISBN:978-5-388-00343-0
- Рейтинг:
- Избранное:Добавить в избранное
-
Отзывы:
-
Ваша оценка:
Андрей Орлов - ArchiCAD. Начали! краткое содержание
Коротко о главном – такова особенность этого издания, которое может стать настольной книгой для начинающих пользователей ArchiCAD. Лаконично, доступно и популярно излагаются основные сведения об этом прикладном архитектурном пакете: описываются интерфейс, команды, базовые операции.
Книга предназначена для тех, кто хочет получить знания в области проектирования и создания архитектурных объектов, научиться решать реальные практические задачи. Издание будет полезно новичкам, желающим быстро освоить инструментарий ArchiCAD, а опытным пользователям книга пригодится в качестве краткого справочника по программе.
ArchiCAD. Начали! - читать онлайн бесплатно ознакомительный отрывок
Интервал:
Закладка:
Работа с библиотекой стандартных элементов
Для работы с библиотекой объектов предназначен инструмент Object (Объект), кнопка активации которого расположена на палитре инструментов и имеет вид
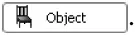
Нажатие этой кнопки отображает на информационной палитре элементы управления параметрами этого инструмента (рис. 6.1).
Рис. 6.1. Информационная палитра инструмента Object (Объект)

Кнопка

открывает окно настройки параметров объекта (рис. 6.2).
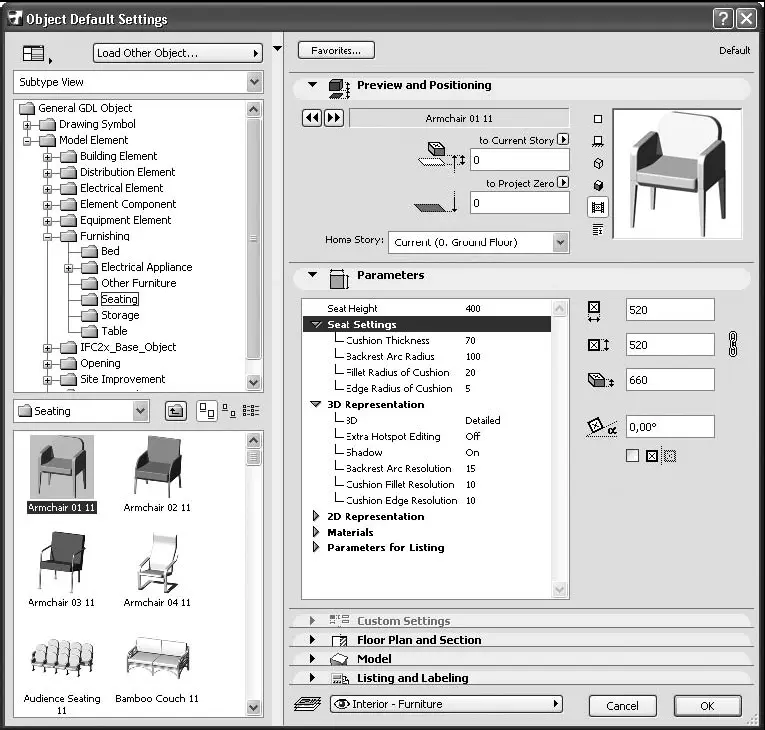
Рис. 6.2. Окно работы с библиотекой объектов
Вид данного окна заметно отличается от вида рассмотренных ранее окон установки параметров других инструментов, поскольку это окно является не только контейнером для элементов управления настройкой параметров объекта, но и инструментом работы с библиотекой объектов ArchiCAD.
Отличие определяется, прежде всего, наличием в левой части окна двух областей: области, представляющей иерархическую структуру библиотеки объектов ArchiCAD, и области представления и выбора объекта.
Расположение, вид и видимость этих областей можно изменять. Во-первых, их можно убрать с экрана, нажав вертикальную кнопку, отделяющую эти области от области установки параметров объекта. Во-вторых, можно изменить относительное расположение этих областей, нажав кнопку

расположенную в левом верхнем углу окна, вызвав панель с кнопками выбора относительного расположения областей (рис. 6.3).
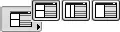
Рис. 6.3. Панель выбора относительного расположения областей
Три кнопки соответствуют трем вариантам расположения областей: при первом варианте эти области располагаются одна под другой, при втором – рядом друг с другом, при третьем – отображается только область представления и выбора объекта.
Над областью структуры библиотеки расположен открывающийся список, состоящий из трех способов представления этой области:
□ Folder View (В виде папок) – отображение в виде иерархической структуры библиотеки объектов;
□ Subtype View (По типам объектов) – отображение с группировкой объектов по их типам;
□ Find Library Parts (Найти части библиотеки) – предназначен для поиска объектов в библиотеке по наименованию искомого.
У области представления и выбора объектов свои инструменты. Открывающийся список, расположенный над этой областью, позволяет перемещаться по структуре библиотеки, а кнопки, расположенные справа от этого списка, помогают представить набор объектов в необходимом виде.
Справа от кнопки

находится кнопка Load Other Object (Загрузить другие объекты), нажатие которой открывает меню, где можно выбрать следующие способы загрузки других объектов в библиотеку:
□ from File Dialog Box (Из Проводника) – открывается обычное окно Проводника Windows, с помощью которого выбирается файл, содержащий новые объекты;
□ Open Library Manager (Открыть менеджер библиотек) – запускается специальная программа, предназначенная для управления библиотеками объектов проекта.
Последний пункт меню является ссылкой на раздел сайта компании Graphisoft, содержащий информацию, связанную с разработкой библиотечных объектов.
Правая область рассматриваемого окна предназначена для настройки параметров выбранного объекта и его просмотра. Кнопки

и

предназначены для прокрутки списка объектов в прямом и обратном направлениях, а ряд кнопок слева от отображения выбранного объекта позволяет управлять его видом. С их функциями можно ознакомиться самостоятельно.
Проектирование дверей
Для создания дверей нужно нажать кнопку палитры инструментов Door (Дверь)
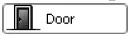
– на информационной палитре появятся элементы управления настройкой параметров двери (рис. 6.4).

Рис. 6.4. Элементы управления настройкой параметров двери
Настройка параметров двери
Нажатие кнопки

откроет окно Door Default Settings (Настройки параметров двери по умолчанию) (рис. 6.5).
Не стоит пугаться обилия параметров. Их большое количество говорит о возможности воплотить в жизнь практически любую фантазию. Рассмотрим настройку только основных параметров дверей, с остальными пытливый читатель ознакомится самостоятельно.
Листая с помощью кнопок

и

список имеющихся объектов, можно выбрать вид двери. Кнопками Anchor Point (Точка привязки) выбирается способ привязки двери к стене: к центру или краю дверного проема. Справа от этих кнопок расположены следующие кнопки для выбора способа монтажа двери в стену:

– заподлицо с плоскостью стены;

– с отступом в толщу стены, без четвертей;

– с отступом в толщу стены, с четвертями.
Глубина заложения двери в стену вводится в поле, которое становится доступным при выборе одного из двух последних способов монтажа.
Кнопка Flip (Зеркально) становится доступной, если окно открыто для изменения параметров уже имеющейся в проекте двери. Использование данной кнопки изменит сторону открытия двери на противоположную.
Кнопка Empty Opening (Проем) служит для вставки в стену пустого проема.

Рис. 6.5. Окно настройки параметров двери
В правой части раздела Parameters (Параметры) расположены поля для ввода ширины и высоты двери. Открывающийся список содержит способы привязки двери к основанию стены (Sill to Wall Base) или уровню этажа (Sill to Story), причем в качестве точки привязки можно выбрать основание (Sill) или притолоку (Header) двери. При необходимости можно добавить к высоте привязки постоянную величину, поле для ввода которой расположено под полем ввода высоты точки привязки.
Читать дальшеИнтервал:
Закладка: