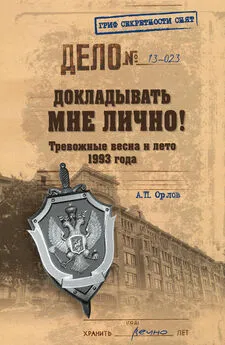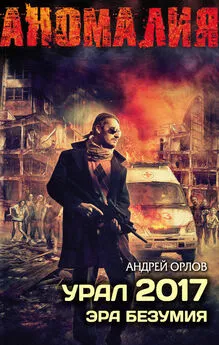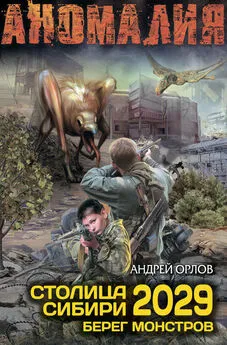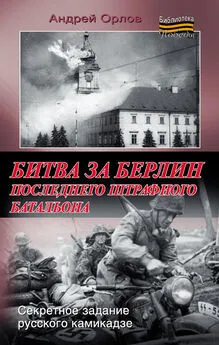Андрей Орлов - ArchiCAD. Начали!
- Название:ArchiCAD. Начали!
- Автор:
- Жанр:
- Издательство:046ebc0b-b024-102a-94d5-07de47c81719
- Год:2008
- Город:Санкт-Петербург
- ISBN:978-5-388-00343-0
- Рейтинг:
- Избранное:Добавить в избранное
-
Отзывы:
-
Ваша оценка:
Андрей Орлов - ArchiCAD. Начали! краткое содержание
Коротко о главном – такова особенность этого издания, которое может стать настольной книгой для начинающих пользователей ArchiCAD. Лаконично, доступно и популярно излагаются основные сведения об этом прикладном архитектурном пакете: описываются интерфейс, команды, базовые операции.
Книга предназначена для тех, кто хочет получить знания в области проектирования и создания архитектурных объектов, научиться решать реальные практические задачи. Издание будет полезно новичкам, желающим быстро освоить инструментарий ArchiCAD, а опытным пользователям книга пригодится в качестве краткого справочника по программе.
ArchiCAD. Начали! - читать онлайн бесплатно ознакомительный отрывок
Интервал:
Закладка:
Левая часть раздела Parameters (Параметры) содержит в себе все параметры объекта. При необходимости можно корректировать их прямо в этом окне, но удобнее делать это в специально предназначенных окнах соответствующего раздела.
Главный раздел настройки параметров двери – Intern al Door Settings (Параметры внутренней двери). Основной элемент управления – кнопка Door Size Settings (Размеры двери), открывающая меню подразделов (рис. 6.6).
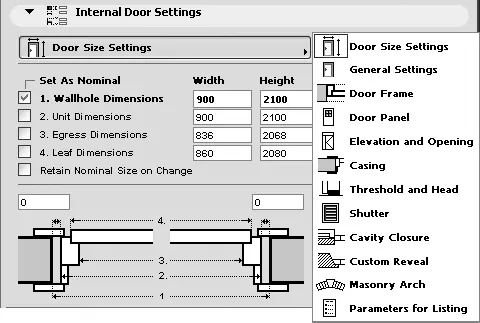
Рис. 6.6. Меню подразделов параметров внутренней двери
ВНИМАНИЕ
Заголовок раздела изменяется в зависимости от типа выбранного объекта. На пример, при выборе входной двери заголовок раздела будет Entrance Door Settings (Параметры входной двери) и т. п. То же относится и к упомянутой кнопке.
Подразделы данного меню включают в себя разнообразные настройки для определения параметров двери:
□ Door Size Settings (Размеры двери) – устанавливаются номинальные размеры двери для выбранного способа измерения (по дверному проему, дверной коробке, проходу или дверной панели);
□ General Settings (Общие настройки) – определяются ограничения на величину открытия створок, параметры обналички и порогов, вид уплотнения, параметры монтажа при установке двери с отступом в толщу стены с четвертями, а также степень подробности изображения двери на плане этажа и в объемном изображении;
□ Door Frame (Косяк) – обозначаются вид, положение, размеры и другие параметры дверного косяка;
□ Door Panel (Дверная панель) – выбирается тип панели (стеклянная, филенчатая, с остеклением и т. д.), настраиваются параметры дверной панели, включая тип и расположение дверных ручек, наличие и размеры средников и т. п.;
□ Elevation and opening (Возвышение и открывание) – определяются относительная ширина створок двери (для двустворчатых дверей), угол открытия, тип и цвет линий для отображения двери на плане и в трехмерном изображении;
□ Casing (Обналичка) – настраиваются всевозможные параметры обналички двери, включая вид, расположение и размеры элементов обналички;
□ Threshold and Head (Порог и притолока) – выбираются вид, размеры, материал и параметры отображения порога и притолоки;
□ Shutter (Створка) – выбирается вид и настраиваются параметры створок, ставней (для окон) и жалюзи;
□ Cavity Closure (Уплотнения) – определяются геометрические размеры, метод, параметры монтажа и способ отображения дверных уплотнений;
□ Custom Reveal (Параметры четвертей) – настраиваются параметры монтажа при установке двери с отступом в толщу стены с четвертями;
□ Masonry Arch (Арка) – выбирается тип и настраиваются параметры дверного перекрытия;
□ Parameters for Listing (Дополнительные параметры) – здесь расположены поля для ввода дополнительной информации, в частности, площади и периметра остекления, наименования фирмы-производителя, параметров теплопроводности, огнеустойчивости, звукоизоляции, цены и т. п., включая поля для ввода произвольных характеристик.
ПРИМЕЧАНИЕ
Состав и доступность разделов и элементов управления настройками параметров двери зависит от выбора типа двери и установки конкретных значений параметров.
Создание дверей
Создать дверь просто. После выбора инструмента Door (Дверь), настройки ее параметров и выбора места вставки программа ArchiCAD, в соответствии с типом и установленными параметрами вырезает в стене необходимый проем и вставляет туда дверь. Основное время уходит на настройку параметров, после чего спроектированный тип двери, во-первых, можно сохранить с помощью кнопки Favorits (Избранное), во-вторых, поскольку дверь является обычным объектом ArchiCAD, ее можно копировать, перемещать, размножать, то есть выполнять многие действия, предназначенные для редактирования объектов ArchiCAD. Рассмотрим пример создания входной двустворчатой двери. Для этого необходимо выполнить такую последовательность действий.
1. Активизируйте первый этаж проекта.
2. С помощью инструмента Wall (Стена) постройте стену в виде прямоугольного замкнутого контура со следующими параметрами: возвышение стены – 0, высота – 3000 и толщина – 300.
3. Активизируйте инструмент Door (Дверь), нажав соответствующую кнопку палитры инструментов.
4. Вызовите окно настройки параметров двери, нажав кнопку

5. Найдите в библиотеке дверь с именем D2 11 и щелкните на ее изображении кнопкой мыши.
6. Настройте следующие параметры раздела Preview and Positioning (Просмотр и размещение):
■ с помощью кнопки Anchor Point (Точка привязки) установите точку привязки двери по центру двери;
■ выберите способ привязки двери к стене с отступом в толщу стены без четвертей, используя кнопку

■ установите глубину закладки двери, равную 70 мм.
7. Установите флажки Casing Out (Наружная обналичка) и Casing In (Внутренняя обналичка) в подразделе General Settings (Общие настройки) раздела Internal Door Settings (Параметры внутренней двери).
8. В подразделе Elevation and Opening (Возвышение и открывание) установите значение полей Angle in 3D (Угол открытия в объеме) и Angle in 2D (Угол открытия в плане) равным 45°.
9. В подразделе Door Panel (Дверная панель) настройте следующие параметры:
■ выберите вид дверной панели Style 2;
■ нажмите кнопку, расположенную в группе элементов управления Handle (Ручка);
■ выберите ручку Style 4 из открывшегося списка.
10. Нажмите кнопку OK – параметры двери будут настроены.
Теперь построим дверь, выполнив следующие действия.
1. Переместите указатель мыши к середине нижней (в плане) стены так, чтобы он принял форму

2. Щелкните кнопкой мыши – в стене появится проем, а указатель мыши примет форму

3. Установите указатель мыши снаружи контура стены – этим вы укажете сторону открытия двери – наружу.
4. Определите место крепления двери, сместив указатель мыши от центра проема ближе к той стороне, где будут находиться петли.
5. Щелкните кнопкой мыши, чтобы завершить построение.
На плане объекта в стене появится условное обозначение двери (рис. 6.7, а).
Переключитесь в окно трехмерного отображения и редактирования объекта и посмотрите результат построения (рис. 6.7, б ).
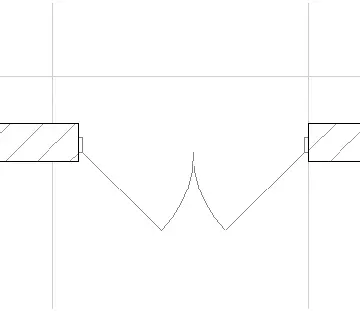
а
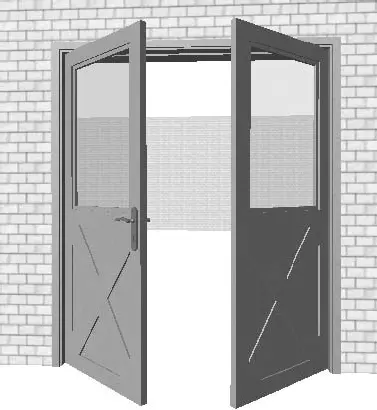
б
Рис. 6.7. Изображение двери на плане этажа ( а ) и в объеме ( б )
Многие вещи ArchiCAD делает автоматически. В частности, при выполнении рассмотренного примера ширина дверной коробки автоматически была подогнана по толщине стены. Если необходимо лишить ArchiCAD «самостоятельности», то следует снять флажок Frame Thickness=Wall Thickness (Ширина дверной коробки равна толщине стены), расположенный в подразделе Door Frame (Косяк), и установить в соответствующем поле того же подраздела конкретную ширину косяка.
Читать дальшеИнтервал:
Закладка: