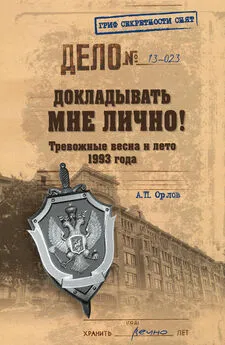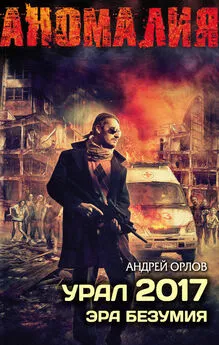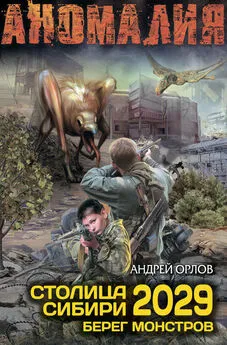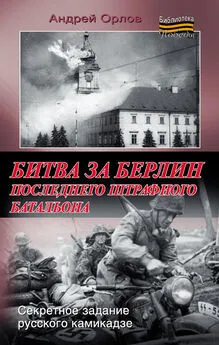Андрей Орлов - ArchiCAD. Начали!
- Название:ArchiCAD. Начали!
- Автор:
- Жанр:
- Издательство:046ebc0b-b024-102a-94d5-07de47c81719
- Год:2008
- Город:Санкт-Петербург
- ISBN:978-5-388-00343-0
- Рейтинг:
- Избранное:Добавить в избранное
-
Отзывы:
-
Ваша оценка:
Андрей Орлов - ArchiCAD. Начали! краткое содержание
Коротко о главном – такова особенность этого издания, которое может стать настольной книгой для начинающих пользователей ArchiCAD. Лаконично, доступно и популярно излагаются основные сведения об этом прикладном архитектурном пакете: описываются интерфейс, команды, базовые операции.
Книга предназначена для тех, кто хочет получить знания в области проектирования и создания архитектурных объектов, научиться решать реальные практические задачи. Издание будет полезно новичкам, желающим быстро освоить инструментарий ArchiCAD, а опытным пользователям книга пригодится в качестве краткого справочника по программе.
ArchiCAD. Начали! - читать онлайн бесплатно ознакомительный отрывок
Интервал:
Закладка:
Глава 10
Вывод чертежей на печать
Одна из особенностей ArchiCAD – наличие в проекте не только графи ческой, но и текстовой документации: списков, отчетов, сценариев, описаний объектов, смет и т. п. Поэтому распечатать документацию в ArchiCAD можно в двух вариантах. Во-первых, в любой момент времени можно получить твердую копию имеющегося изображения из любого окна проекта, включая печать текстовой документации. Во-вторых, можно скомпоновать из любых изображений необходимые чертежи установленного стандарта с последующей их распечаткой.
Для вывода информации предназначены две команды: File ► Plot (Файл ► Вывести на плоттер) – для вывода на плоттер и File ► Print (Файл ► Распечатать) – для распечатки на принтере. Рассмотрим эти команды подробнее.
Вывод на плоттер
Команда File ► Plot (Файл ► Вывести на плоттер) открывает окно настройки параметров вывода документа на плоттер (рис. 10.1).
В данном окне расположены следующие элементы управления:
□ информационное поле Plotter (Плоттер) – отображает текущее устройство вывода;
ПРИМЕЧАНИЕ
Устройством может быть и реальный, подключенный к компьютеру или находящийся в локальной сети плоттер с установленным драйвером, и виртуальные устройства, наличие которых зависит от установленных на компьютере программ.
□ кнопка Plot Setup (Настройка вывода) – использование данной кнопки эквивалентно выполнению команды File ► Plot Setup (Файл ►
Настройки вывода), открывающей окно с элементами управления выбором устройства вывода и настройками параметров вывода, зависящими от выбранного плоттера;
□ переключатель Destination (Направление) – позволяет выбрать направление вывода информации;
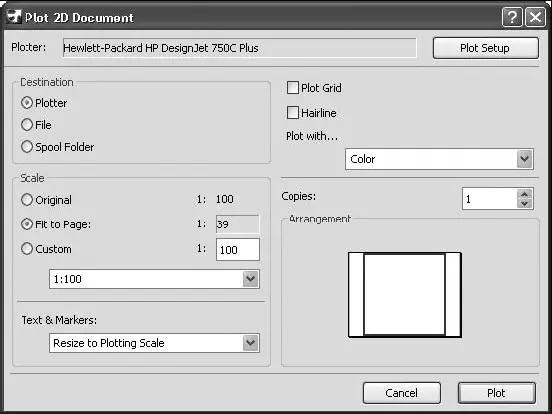
Рис. 10.1. Окно настройки параметров вывода на плоттер
□ переключатель Scale (Масштаб) – предназначен для управления размерами выводимого изображения;
□ открывающийся список Text & Markers (Текст и маркеры) – доступен при выборе масштаба, не совпадающего с собственным масштабом выводимого документа, в этом случае можно выбрать масштаб отображения текстовой информации и маркеров:
■ Resize to Plotting Scale (Масштабировать) – надписи и маркеры будут масштабированы в соответствии с выбранным масштабом изображения;
■ Fix Size (Не масштабировать) – размеры надписей и маркеров останутся такими, какими они были установлены при создании;
□ флажок Plot Grid (Вывести сетку) – выводит сетку ArchiCAD;
□ флажок Hairline (Тонкие линии) – все линии чертежа будут выведены самыми тонкими линиями, на которые способен выбранный плоттер;
□ открывающийся список Plot with (Цветовая схема) – позволяет управлять цветом печати;
□ поле со счетчиком Copies (Копии) – здесь указывается количество копий выводимого изображения.
Настройка плоттера
Выполнение команды File ► Plot Setup (Файл ► Настройки вывода) или нажатие кнопки Plot Setup (Настройки вывода) окна настройки параметров вывода документа откроет окно настройки параметров плоттера (рис. 10.2).
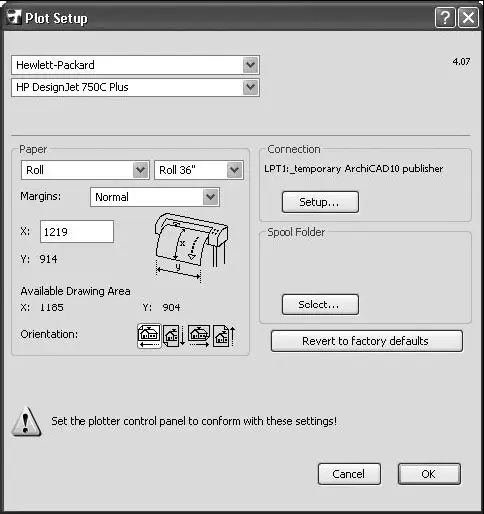
Рис. 10.2. Элементы управления настройками параметров плоттера
В левом верхнем углу данного окна расположены открывающиеся списки, предназначенные для выбора производителей плоттеров и моделей плоттеров.
Выбрать носитель и расположение на нем выводимого изображения можно с помощью элементов управления, расположенных в области Paper (Бумага). Эти параметры позволяют выбирать поля и формат носителя бумаги. Изменять их обычно не нужно, и выбираемые значения не должны противоречить настройкам, выполненным с помощью панели управления плоттера. Кнопка Revert to factory defaults (Восстановить заводские установки) отменяет внесенные в настройки параметров изменения и возвращает заводские установки.
Вывод на принтер
С помощью команды File ► Print (Файл ► Печать) или комбинации клавиш Ctrl+P открывается окно настройки параметров распечатки документа (рис. 10.3).
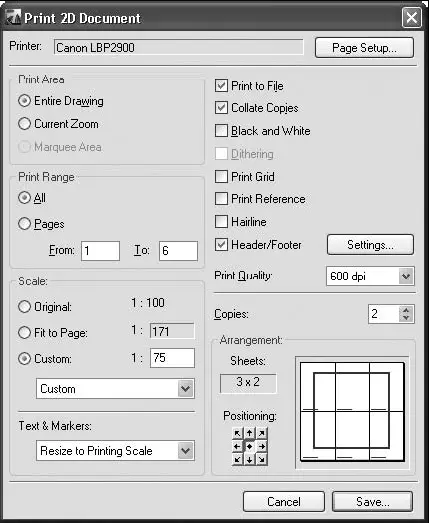
Рис. 10.3. Окно настройки параметров печати
В данном окне расположены элементы управления печатью. Смысл их достаточно понятен и при необходимости может быть уточнен в справочной системе программы. Упомянем только некоторые из них:
□ флажок Black and White (Черно-белая печать) – позволяет печатать цветные элементы следующим образом:
■ все цветные линии будут черными, все белые – белыми;
■ все цветные линии штриховки будут черными, все белые линии – белыми, заливка будет отпечатана серым цветом;
■ связанные виды, зоны и рисунки будут распечатаны в градациях серого цвета;
□ флажок Dithering (Размывание) – уменьшает количество выводимых цветов при печати полноцветных изображений;
□ флажок Header / Footer (Заголовок / Подпись) – печать заголовка (подписи) выводимого изображения.
Содержание информации, выводимой в заголовке или подписи изображения, определяется установкой параметров окна Header / Footer (Заголовок / Подпись) (рис. 10.4), которое открывается нажатием в окне настройки параметров распечатки документа кнопки Settings (Настройки), которая становится доступной при установке флажка Header / Footer (Заголовок / Подпись).
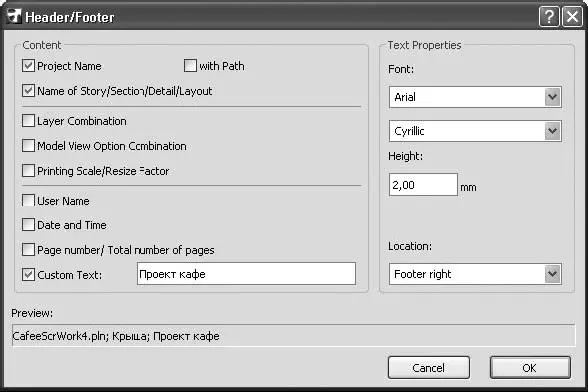
Рис. 10.4. Окно Header / Footer (Заголовок / Подпись)
Содержимое строки, выводимой в качестве заголовка или подрисуночной подписи, определяется элементами управления области Content (Содержимое). Их назначение достаточно очевидно из названий, поэтому не будем на этом останавливаться подробно. Пользователь может самостоятельно изучить эту информацию в справочной системе программы.
Настройка принтера
Окно настройки параметров страницы (рис. 10.5) можно вызвать одним из следующих способов:
□ нажать кнопку Page Setup (Настройки страницы) окна настройки параметров печати документа;
□ выполнить команду File ► Page Setup (Файл ► Настройки страницы);
□ нажать комбинацию клавиш Ctrl+Shift+P.
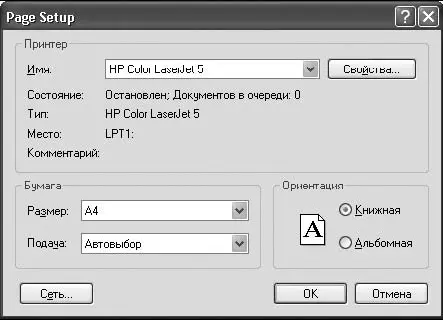
Рис. 10.5. Окно настройки параметров страницы
В данном окне расположен стандартный набор элементов управления печатью. Сделав свои назначения, нажмите кнопку OК и выполните печать на указанном принтере.
Оформление документации
Концепция подготовки документации в ArchiCAD базируется на понятии Layout Book (Книга чертежей). Под этим термином понимается совокупность листов чертежа (Layout), на которых пользователь может размещать виды проекта. Лист чертежа связан с шаблоном (Master) – объектом, определяющим параметры листа. Шаблон может включать графические и текстовые объекты, которые будут отображаться на всех листах, связанных с этим шаблоном. Листы чертежей можно группировать в подмножества (Subset), аналогичные папкам, то есть создавать собственную структуру проектной документации.
Читать дальшеИнтервал:
Закладка: