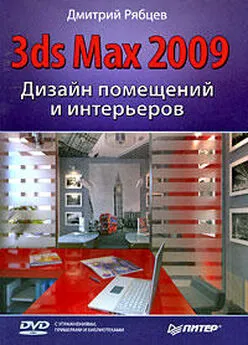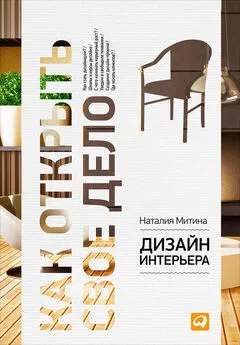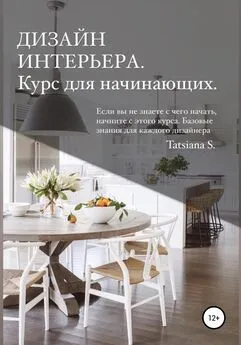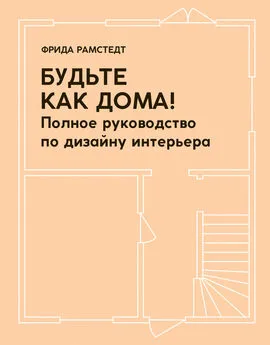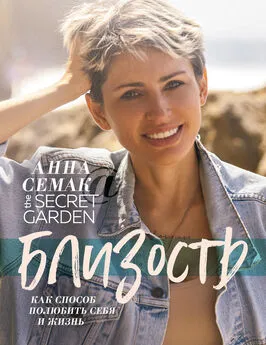Рита Семак - 3ds Max 2008 для дизайна интерьеров
- Название:3ds Max 2008 для дизайна интерьеров
- Автор:
- Жанр:
- Издательство:046ebc0b-b024-102a-94d5-07de47c81719
- Год:2009
- Город:Санкт-Петербург
- ISBN:978-5-388-00436-9
- Рейтинг:
- Избранное:Добавить в избранное
-
Отзывы:
-
Ваша оценка:
Рита Семак - 3ds Max 2008 для дизайна интерьеров краткое содержание
Данная книга предназначена для начинающих дизайнеров трехмерной графики, желающих освоить создание виртуального интерьера с помощью редактора 3ds Max. На примере моделирования предметов интерьера вы изучите технику и способы создания трехмерной графики.
В издании изложены общие сведения о работе с 3ds Max, рассматриваются инструменты для создания и редактирования объектов, описаны настройки стандартных источников освещения и камер, даны приемы по созданию и применению материалов, приведены основы визуализации. Изюминка книги – упражнения, которые находятся после теоретического раздела каждой главы и позволяют закрепить на практике полученные знания. Вы научитесь моделировать различные предметы интерьера с помощью примитивов и модификаторов, логических операций, лофтинга, полигонального моделирования.
3ds Max 2008 для дизайна интерьеров - читать онлайн бесплатно ознакомительный отрывок
Интервал:
Закладка:
На вкладке Snaps (Привязки) окна Grid and Snap Settings (Параметры сеток и привязок) можно включить и отключить следующие объектные привязки, установив или сняв соответствующие флажки:
• Grid Points (Узлы сетки) – привязка к узлам координатной сетки;
• Pivot (Опорная точка) – привязка к опорным точкам объекта;
• Perpendicular (Перпендикуляр) – привязка сегментов текущего сплайна к точкам других сплайнов, в которых сегменты перпендикулярны этим сплайнам;
• Vertex (Вершина) – привязка к вершинам объектов;
• Edge/Segment (Ребро/сегмент) – привязка к произвольным точкам в пределах видимых и невидимых ребер каркасов;
• Face (Грань) – привязка к граням объектов;
• Grid Lines (Линии сетки) – привязка к линиям координатной сетки;
• Bounding Box (Габаритный контейнер) – привязка к углам габаритного контейнера объекта;
• Tangent (Касательная) – привязка сегментов текущего сплайна к точкам других сплайнов, в которых сегменты являются касательными к текущим сплайнам;
• Endpoint (Концевая точка) – привязка к концевым точкам ребер каркаса или сегментов сплайна;
• Midpoint (Средняя точка) – привязка к серединам ребер каркасов или сегментам сплайнов;
• Center Face (Центр грани) – привязка к центральным точкам граней.
Проще всего построить сплайновый каркас, используя инструмент Cross Section (Поперечное сечение) из свитка Geometry (Геометрия). Этот инструмент доступен на любом уровне редактирования сплайновых форм. Он соединяет вершины последовательно указанных сплайнов прямыми линиями, то есть соблюдены все условия для успешного применения модификатора Surface (Поверхность).
Для практического закрепления теоретического материала выполните упражнение «Упражнение 7. Подсвечник» из раздела «Практика» данной главы.
Практика
Упражнение 1. Вешалка
В данном упражнении мы рассмотрим, как создать модель вешалки (рис. 3.16).

Рис. 3.16.Готовая модель вешалки
1. В окне проекции Тор (Вид сверху) создайте стандартный примитив Cylinder (Цилиндр) со следующими значениями параметров: Radius (Радиус) = 4 см, Height (Высота) = 160 см. Назовите объект Основание.
2. В окне проекции Тор (Вид сверху) создайте сплайн Arc (Дуга) с такими значениями параметров: Radius (Радиус) = 35 см, From (Начальный угол) = 270°, To (Конечный угол) = 90°. Назовите объект Ножка. Дуга должна быть видимой и иметь толщину, поэтому раскройте свиток Rendering (Визуализация) и установите флажки Enable in Renderer (Отображать при визуализации) и Enable in Viewport (Отображать в окнах проекций), а в области, определяющей форму сечения Radial (Окружность), задайте параметру Thickness (Толщина) значение 3 см. Выберите инструмент Select and Rotate (Выделить и вращать), откройте окно ввода значений трансформаций, нажав клавишу F12, и задайте угол поворота по оси Y = –12°.
3. Выровняйте ножку по отношению к основанию. Для этого выделите ножку и выполните команду Tools → Align (Инструменты → Выравнивание). В окне Тор (Вид сверху) подведите указатель мыши, который приобретет характерную форму, к объекту Основание и щелкните на нем левой кнопкой мыши. Откроется диалоговое окно. В области Align Position (Положение выравнивания) установите флажок X Position (Положение по X). Переключатель Current Object (Текущий объект) установите в положение Maximum (Максимум), а переключатель Target Object (Целевой объект) – в положение Minimum (Минимум) и нажмите кнопку Apply (Применить). Установите флажок Y Position (Положение по Y). Переключатель Current Object (Текущий объект) установите в положение Center (Центр), переключатель Target Object (Целевой объект) – также в положение Center (Центр). Щелкните на кнопке Apply (Применить). Установите флажок Z Position (Положение по Z). Переключатель Current Object (Текущий объект) установите в положение Minimum (Минимум), переключатель Target Object (Целевой объект) – также в положение Minimum (Минимум). Нажмите кнопку Apply (Применить), а затем – кнопку OK.
4. У вешалки должно быть две ножки. Причем вторая ножка является зеркальной копией первой. Чтобы зеркально отразить ножку, сделайте следующее: активизируйте окно проекции Тор (Вид сверху), выделите ножку и выполните команду меню Tools → Mirror (Инструменты → Зеркальное отражение). В открывшемся диалоговом окне в области Mirror Axis (Зеркальные оси) установите переключатель в положение Х, в области Clone Selection (Тип клона) установите переключатель в положение Instance (Образец) (рис. 3.17), в счетчик Offset (Смещение) введите значение 81 см. Данная цифра является суммой следующих значений: радиус дуги · 2 (35 см · 2) + толщина дуги (значение параметра Thickness (Толщина) – 3 см) + радиус цилиндра · 2. Нажмите OK.
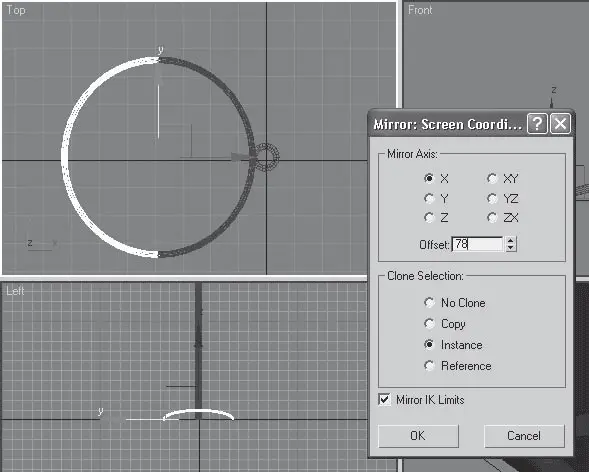
Рис. 3.17.Диалоговое окно Mirror (Зеркальное отражение)
5. Чтобы построить крючок, воспользуемся сплайном Rectangle (Прямоугольник). В окне проекции Front (Вид спереди) постройте указанную фигуру со следующими значениями параметров: Length (Длина) = 35, Width (Ширина) = 15 см. Преобразуйте сплайн в редактируемый. Для этого щелкните правой кнопкой мыши на выделенном прямоугольнике в активном окне проекции и выберите в появившемся контекстном меню команду Convert To → Convert to Editable Spline (Преобразовать → Преобразовать в редактируемый сплайн).
6. На командной панели перейдите на вкладку Modify (Редактирование), в стеке модификатора раскройте дерево подобъектов и переключитесь на уровень редактирования Vertex (Вершина). Если толщина сплайна мешает, снимите флажок Enable in Viewport (Отображать в окнах проекций). Добавьте вершину в точку, показанную на рис. 3.18. Для этого в свитке Geometry (Геометрия) нажмите кнопку Refine (Уточнить) и щелкните кнопкой мыши в нужном месте прямоугольника в окне проекции.
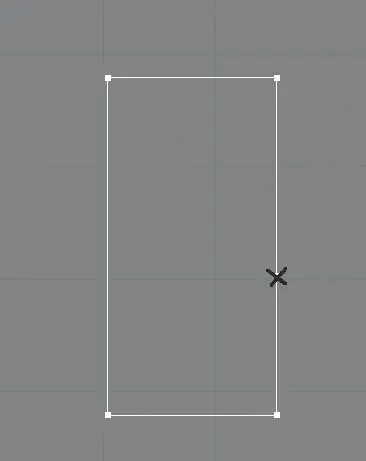
Рис. 3.18.Крестиком отмечено место добавления вершины
7. Далее надо скруглить нижние вершины. Выделите две нижние вершины сплайна, в свитке Geometry (Геометрия) найдите кнопку Fillet (Скруглить), введите в счетчик рядом значение 50 см и нажмите Enter.
8. Теперь нужно удалить лишние сегменты. В стеке модификаторов перейдите на уровень редактирования Segment (Сегмент), выделите два ненужных сегмента (рис. 3.19) и нажмите кнопку Delete (Удалить). Задайте толщину сечения равной 2 см (счетчик Thickness (Толщина) свитка Rendering (Визуализация)).
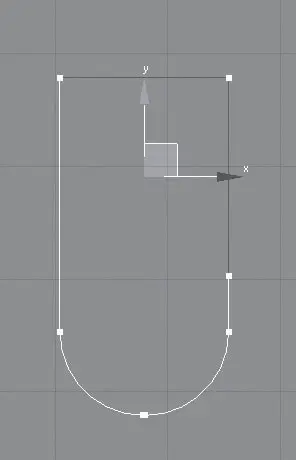
Рис. 3.19.Выделенные сегменты следует удалить
9. Завершите создание крючка, используя стандартный примитив Sphere (Сфера). В окне проекции Тор (Вид сверху) создайте стандартный примитив Sphere (Сфера) со значением параметра Radius (Радиус), равным 2 см.
Читать дальшеИнтервал:
Закладка: