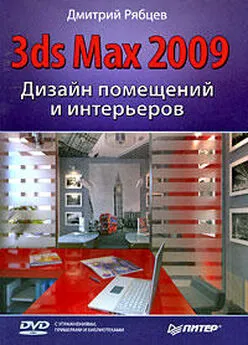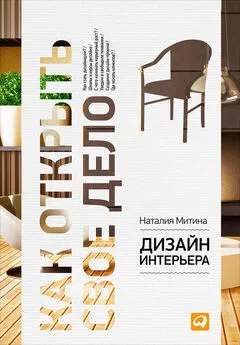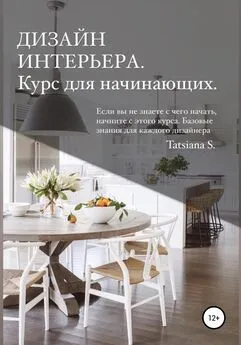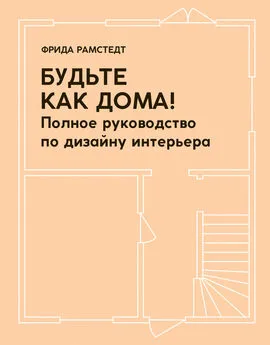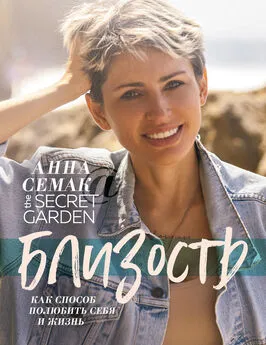Рита Семак - 3ds Max 2008 для дизайна интерьеров
- Название:3ds Max 2008 для дизайна интерьеров
- Автор:
- Жанр:
- Издательство:046ebc0b-b024-102a-94d5-07de47c81719
- Год:2009
- Город:Санкт-Петербург
- ISBN:978-5-388-00436-9
- Рейтинг:
- Избранное:Добавить в избранное
-
Отзывы:
-
Ваша оценка:
Рита Семак - 3ds Max 2008 для дизайна интерьеров краткое содержание
Данная книга предназначена для начинающих дизайнеров трехмерной графики, желающих освоить создание виртуального интерьера с помощью редактора 3ds Max. На примере моделирования предметов интерьера вы изучите технику и способы создания трехмерной графики.
В издании изложены общие сведения о работе с 3ds Max, рассматриваются инструменты для создания и редактирования объектов, описаны настройки стандартных источников освещения и камер, даны приемы по созданию и применению материалов, приведены основы визуализации. Изюминка книги – упражнения, которые находятся после теоретического раздела каждой главы и позволяют закрепить на практике полученные знания. Вы научитесь моделировать различные предметы интерьера с помощью примитивов и модификаторов, логических операций, лофтинга, полигонального моделирования.
3ds Max 2008 для дизайна интерьеров - читать онлайн бесплатно ознакомительный отрывок
Интервал:
Закладка:
10. Выровняйте сферу по отношению к сплайну-крючку. Для этого выделите сферу и выполните команду Tools → Align (Инструменты → Выравнивание). В окне Front (Вид спереди) подведите указатель мыши, который приобретет характерную форму, к крючку и щелкните на нем левой кнопкой мыши. Откроется диалоговое окно. В области Align Position (Положение выравнивания) установите флажок X Position (Положение по X). Переключатель Current Object (Текущий объект) установите в положение Center (Центр), а переключатель Target Object (Целевой объект) – в положение Maximum (Максимум). Нажмите кнопку Apply (Применить). Установите флажки Y Position (Положение по Y) и Z Position (Положение по Z). Переключатель Current Object (Текущий объект) установите в положение Center (Центр), переключатель Target Object (Целевой объект) – также в положение Center (Центр). Нажмите кнопку Apply (Применить), а затем – кнопку OK.
11. Для завершения объекта не хватает еще одной сферы, поэтому в окне проекции Тор (Вид сверху) создайте стандартный примитив Sphere (Сфера) со значением параметра Radius (Радиус), равным 2 см. Выровняйте сферу по отношению к сплайну-крючку. Для этого выделите сферу и выполните команду Tools → Align (Инструменты → Выравнивание). В окне Front (Вид спереди) подведите указатель мыши, который приобретет характерную форму, к крючку и щелкните на нем левой кнопкой мыши. Откроется диалоговое окно. В области Align Position (Положение выравнивания) установите флажок X Position (Положение по X). Переключатель Current Object (Текущий объект) установите в положение Center (Центр), а переключатель Target Object (Целевой объект) – в положение Minimum (Минимум). Нажмите кнопку Apply (Применить). Установите флажок Y Position (Положение по Y). Переключатель Current Object (Текущий объект) установите в положение Center (Центр), переключатель Target Object (Целевой объект) – в положение Maximum (Максимум). Щелкните на кнопке Apply (Применить). Установите флажок Z Position (Положение по Z). Переключатель Current Object (Текущий объект) установите в положение Center (Центр), переключатель Target Object (Целевой объект) – также в положение Center (Центр). Нажмите кнопку Apply (Применить), а затем – кнопку OK.
12. Сгруппируйте полученный объект с помощью команды меню Group → Group (Группировка → Группировать). Назовите группу Крючок (рис. 3.20).
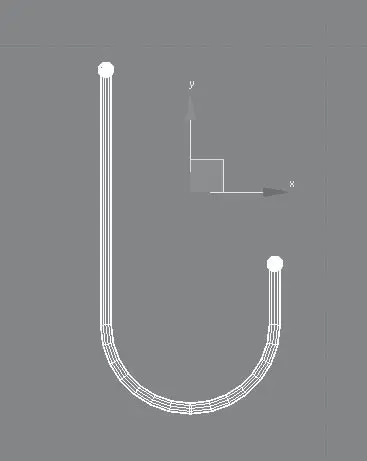
Рис. 3.20.Крючок готов
13. С помощью инструментов Select and Move (Выделить и переместить) и Select and Rotate (Выделить и вращать) расположите крючок, как показано на рис. 3.21.
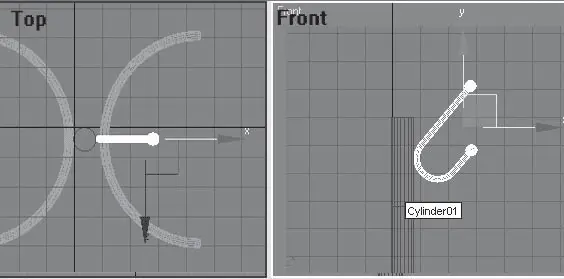
Рис. 3.21.Расположение крючка относительно основания
14. Осталось сделать круговой массив, чтобы создать копии крючков. Сначала сместим опорную точку крючка в центр основания. Выделите крючок. На командной панели активизируйте вкладку Hierarchy (Иерархия). Нажмите кнопку Affect Pivot Only (Только опорная точка). Выполните команду меню Tools → Align (Инструменты → Выравнивание). После того как указатель мыши приобретет характерную форму, подведите его к основанию и щелкните на нем левой кнопкой мыши. Откроется диалоговое окно. В области Align Position (Положение выравнивания) установите флажки X Position (Положение по X), Y Position (Положение по Y) и Z Position (Положение по Z). Переключатель Current Object (Текущий объект) установите в положение Pivot Point (Опорная точка), а переключатель Target Object (Целевой объект) – в положение Center (Центр). Нажмите кнопки Apply (Применить) и OK. Отожмите кнопку Affect Pivot Only (Только опорная точка).
15. Активизируйте окно проекции Тор (Вид сверху) и выделите крючок. Выполните команду меню Tools → Array (Инструменты → Массив). В появившемся окне щелкните на кнопке > справа от надписи Rotate (Вращение). Затем в строке Rotate (Вращение) области Totals (Общее) появившегося окна введите 360 в счетчик Z. В области Array Dimensions (Размеры массива) задайте параметру Count (Количество) значение 6 и нажмите OK. Вешалка построена. Сохраните файл под именем Вешалка.
Упражнение 2. Коробка помещения
В этом упражнении описано, как создать коробку помещения (рис. 3.22).
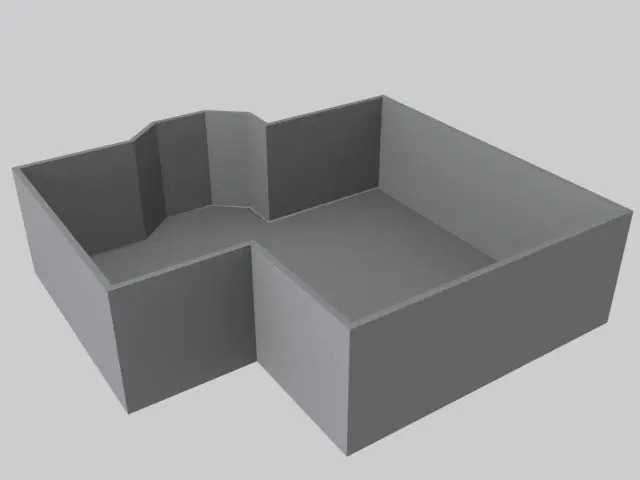
Рис. 3.22.Коробка помещения
Возможно, этот способ построения покажется вам не слишком удобным, но мы рассмотрим его в учебных целях. В чертежной документации всегда указаны размеры, которые мы и используем для построения плана в 3ds Max.
1. Настройте единицы измерения. Для этого выполните команду меню Customize → Units Setup (Настройки → Единицы измерения). В области Display Unit Scale (Отображение единиц масштаба) установите переключатель в положение Metric (Метрические), в качестве единицы измерения из раскрывающегося списка выберите Centimeters (Сантиметры). Чтобы единицы отображения совпадали с единицами построения, в верхней части диалогового окна нажмите кнопку System Unit Setup (Настройка системных единиц измерения) и в области System Unit Scale (Системные единицы) проконтролируйте, чтобы было такое значение: 1 Unit = 1 Centimeterах (1 единица = 1 сантиметру). Нажмите OK в двух диалоговых окнах.
2. Активизируйте окно проекции Тор (Вид сверху). На вкладке Create (Создание) командной панели перейдите к категории Shapes (Формы)

и нажмите кнопку Line (Линия). Раскройте свиток Keyboard Entry (Ввод с клавиатуры). Задайте координаты первой точки: Х = 0 см; Y = 0 см; Z = 0 см (рис. 3.23).
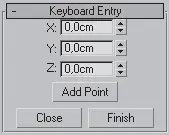
Рис. 3.23.Свиток Keyboard Entry (Ввод с клавиатуры) с введенными координатами
3. Нажмите кнопку Add Point (Добавить точку). В результате в окнах проекций будет создана точка с координатами (0; 0; 0). Это первая точка, все остальные точки будут задаваться относительно ее. Такая система ввода координат называется абсолютной, так как расчет производится относительно точки начала отсчета координат, поэтому старайтесь, чтобы начало построения совпадало именно с этой точкой. Теперь остается последовательно вводить точки с нужными координатами и для их построения нажимать кнопку Add Point (Добавить точку). Координаты следующие:
1) X = 0 см, Y = 640 см, Z = 0 см;
2) X = 300 см, Y = 640 см, Z = 0 см;
3) X = 400 см, Y = 725 см, Z = 0 см;
4) X = 560 см, Y = 725 см, Z = 0 см;
5) X = 660 см, Y = 640 см, Z = 0 см;
6) X = 660 см, Y = 540 см, Z = 0 см;
7) X = 1060 см, Y = 540 см, Z = 0 см;
8) X = 1060 см, Y = –340 см, Z = 0 см;
9) X = 300 см, Y = –340 см, Z = 0 см;
10) X = 300 см, Y = 0 см, Z = 0 см.
Для замыкания сплайна нажмите кнопку Close (Закрыть). Назовите объект Пол (рис. 3.24).
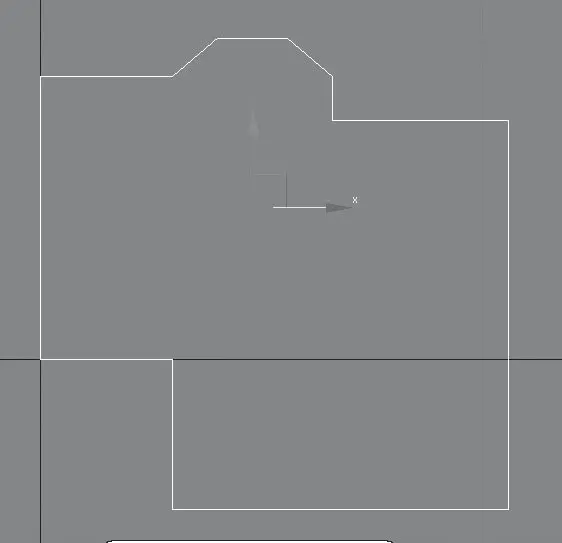
Рис. 3.24.Сплайн построен
Читать дальшеИнтервал:
Закладка: