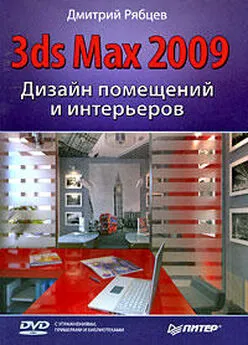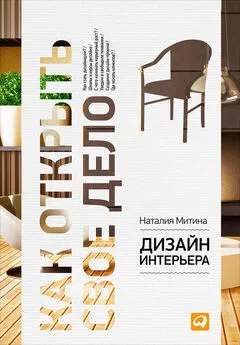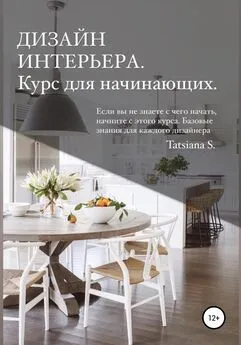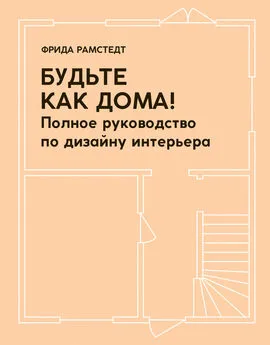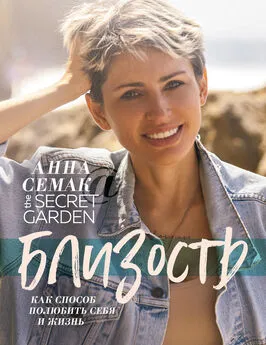Рита Семак - 3ds Max 2008 для дизайна интерьеров
- Название:3ds Max 2008 для дизайна интерьеров
- Автор:
- Жанр:
- Издательство:046ebc0b-b024-102a-94d5-07de47c81719
- Год:2009
- Город:Санкт-Петербург
- ISBN:978-5-388-00436-9
- Рейтинг:
- Избранное:Добавить в избранное
-
Отзывы:
-
Ваша оценка:
Рита Семак - 3ds Max 2008 для дизайна интерьеров краткое содержание
Данная книга предназначена для начинающих дизайнеров трехмерной графики, желающих освоить создание виртуального интерьера с помощью редактора 3ds Max. На примере моделирования предметов интерьера вы изучите технику и способы создания трехмерной графики.
В издании изложены общие сведения о работе с 3ds Max, рассматриваются инструменты для создания и редактирования объектов, описаны настройки стандартных источников освещения и камер, даны приемы по созданию и применению материалов, приведены основы визуализации. Изюминка книги – упражнения, которые находятся после теоретического раздела каждой главы и позволяют закрепить на практике полученные знания. Вы научитесь моделировать различные предметы интерьера с помощью примитивов и модификаторов, логических операций, лофтинга, полигонального моделирования.
3ds Max 2008 для дизайна интерьеров - читать онлайн бесплатно ознакомительный отрывок
Интервал:
Закладка:
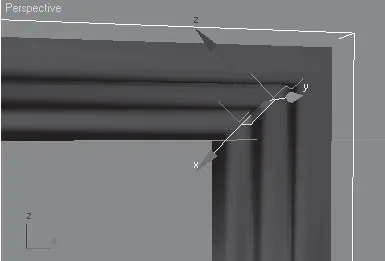
Рис. 4.12.Выделен сплайн-форма в составе тела лофтинга
На уровне редактирования Shape (Форма) можно перемещать, вращать и масштабировать формы сечений, используя соответствующие инструменты.
Если тело лофтинга, построенное на основе незамкнутого сплайна, имеет недостатки, возможно, дело вовсе не в формах-сечениях. Выделите сплайн-путь или перейдите на уровень редактирования Path (Путь), раскройте дерево подобъектов сплайна-пути и активизируйте уровень редактирования Vertex (Вершина). Выделите концевые вершины пути и измените их тип, например выберите тип Corner (С изломом). Кроме того, если трехмерное тело перевернуто, нужно всего лишь изменить направление пути – сделать конечную точку начальной. Как вы уже знаете, начальная вершина имеет желтый цвет. Чтобы изменить порядок следования вершин, выделите конечную точку (белый квадратик) и в свитке Geometry (Геометрия) нажмите кнопку Make First (Сделать первой). Кроме того, если в построении участвуют несколько форм-сечений, то для получения желаемого результата следует удостовериться в том, что начальные вершины сечений ориентированы в одном направлении, то есть если задать сечениям одинаковые координаты, то начальные вершины этих сплайнов должны образовывать прямую линию (мысленно проведенную). Если первые вершины не будут согласованы, то форма может получиться перекрученной.
У лофтинговых объектов есть еще один способ изменения формы – с помощью деформаций. Для этого предназначен свиток Deformations (Деформации) (рис. 4.13).
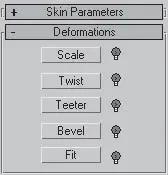
Рис. 4.13.Свиток Deformations (Деформации)
Внимание!
Свиток Deformations (Деформации) становится доступен при переходе на вкладку Modify (Редактирование) командной панели.
В свитке имеются кнопки, позволяющие выполнить пять деформаций: Scale (Масштаб), Twist (Скручивание), Teeter (Качка), Bevel (Скос) и Fit (Подгонка).
Подробно рассмотрим самую популярную деформацию – Scale (Масштаб).
При щелчке на кнопке с названием деформации появляется диалоговое окно (рис. 4.14).
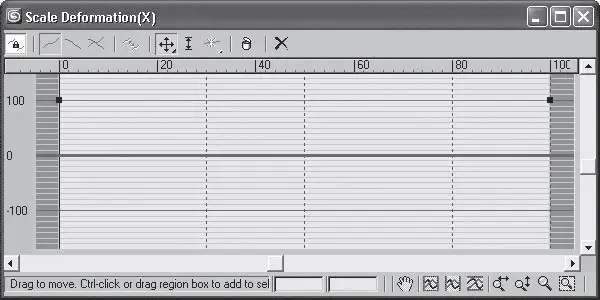
Рис. 4.14.Диалоговое окно Scale Deformation (Деформация масштаба)
Линия красного цвета с точками на концах – это кривая деформации, которая соответствует пути лофтингового объекта. Точки обозначают процент длины пути. По умолчанию таких точек две – 0 % пути и 100 % пути. Под красной линией располагается толстая серая линия – это серединная ось тела лофтинга. Если изменять положение точек на кривой деформации, будет изменяться и тело лофтинга.
Внимание!
В данном случае деформируется форма лофтингового объекта, путь остается неизменным.
При деформации тело лофтинга может изменяться по двум осям – X и Y. По умолчанию в окне деформации нажата кнопка Make Symmetrical (Сделать симметричным)

что означает одновременную деформацию по двум осям. Если отключить кнопку, то появится возможность выполнить деформацию по одной из осей: кнопка Display X Axis (Отобразить ось Х)

позволяет деформировать по оси Х, кнопка Display Y Axis (Отобразить ось Y)

– по оси Y. Можно отобразить сразу две кривые деформации, за это отвечает кнопка Display XY Axis (Отобразить оси Х и Y)

Если требуется поменять кривую деформации по Х на кривую деформации по Y и наоборот, используется кнопка Swap Deform Curves (Обмен кривыми деформаций)

которая доступна, только когда отжата кнопка Make Symmetrical (Сделать симметричным). Для отмены деформаций воспользуйтесь инструментом Reset Curve (Восстановить кривую)

На кривую деформации можно добавлять управляющие точки. Для этого предназначен инструмент Insert Corner Point (Вставить точку с изломом)

Впоследствии тип точки можно изменить. Для этого точку нужно выделить, щелкнуть на ней правой кнопкой мыши и выбрать в появившемся контекстном меню необходимый тип. Для выделения и перемещения точек используется инструмент Move Control Point (Переместить контрольную точку)

Для удаления ненужной точки существует инструмент Delete Control Point (Удалить контрольную точку)

Кроме произвольного перемещения управляющих точек можно задать для каждой из них координаты по оси Х и по оси Y. Для этого внизу окна деформации имеются поля ввода координат. Пример использования деформации тела лофтинга приведен на рис. 4.15.
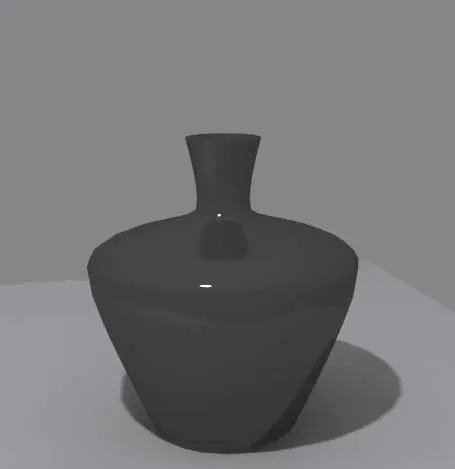
Рис. 4.15.Пример использования деформации тела лофтинга
После создания и редактирования тела лофтинга двухмерные формы можно удалить. Трехмерное тело от этого не пострадает. При необходимости двухмерные формы можно оставить (например, если они будут нужны в дальнейшем для изменения формы объекта лофтинга), а чтобы они не мешали работе, их можно скрыть, выделив и выполнив команду Hide Selection (Скрыть выделенное) контекстного меню.
Для практического закрепления теоретического материала выполните упражнение «Упражнение 3. Кресло из ротанга» из раздела «Практика» данной главы.
Булевы операции
Булевы операции применяются к трехмерным объектам для управления их формой. С помощью булевых операций легко можно вырезать в объекте отверстие, получить деталь сложной формы и многое другое. Кроме того, булевы операции применяют, чтобы упростить геометрию объекта посредством удаления невидимых поверхностей.
Булевы операции всегда применяются к двум объектам. Первый объект (который выделен) называется операндом А. Второй объект (который следует указать) – операнд Б. Тип булевой операции и взаимное расположение объектов определяют конечный результат. Объекты, к которым планируется применить булевы операции, должны иметь общую область, то есть соприкасаться друг с другом.
Существует четыре основных типа булевых операций:
• Union (Сложение) – операция предназначена для объединения двух исходных объектов, при этом общая область двух объектов удаляется (рис. 4.16, а );
• Intersection (Пересечение) – булев объект состоит только из общей области исходных объектов (рис. 4.16, б );
Читать дальшеИнтервал:
Закладка: