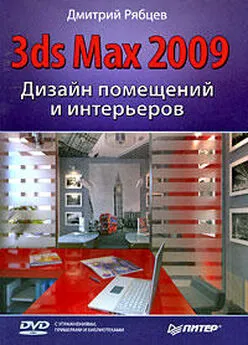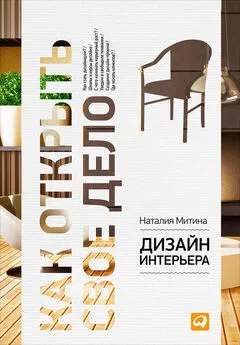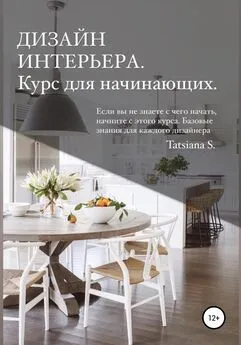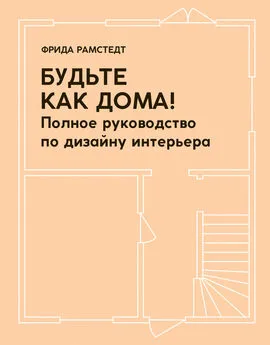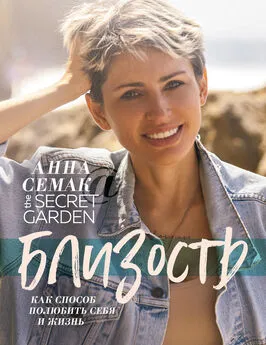Рита Семак - 3ds Max 2008 для дизайна интерьеров
- Название:3ds Max 2008 для дизайна интерьеров
- Автор:
- Жанр:
- Издательство:046ebc0b-b024-102a-94d5-07de47c81719
- Год:2009
- Город:Санкт-Петербург
- ISBN:978-5-388-00436-9
- Рейтинг:
- Избранное:Добавить в избранное
-
Отзывы:
-
Ваша оценка:
Рита Семак - 3ds Max 2008 для дизайна интерьеров краткое содержание
Данная книга предназначена для начинающих дизайнеров трехмерной графики, желающих освоить создание виртуального интерьера с помощью редактора 3ds Max. На примере моделирования предметов интерьера вы изучите технику и способы создания трехмерной графики.
В издании изложены общие сведения о работе с 3ds Max, рассматриваются инструменты для создания и редактирования объектов, описаны настройки стандартных источников освещения и камер, даны приемы по созданию и применению материалов, приведены основы визуализации. Изюминка книги – упражнения, которые находятся после теоретического раздела каждой главы и позволяют закрепить на практике полученные знания. Вы научитесь моделировать различные предметы интерьера с помощью примитивов и модификаторов, логических операций, лофтинга, полигонального моделирования.
3ds Max 2008 для дизайна интерьеров - читать онлайн бесплатно ознакомительный отрывок
Интервал:
Закладка:
2. При необходимости отредактируйте сплайн на уровне Vertex (Вершина) и примените к нему модификатор Lathe (Вращение). В области Align (Выравнивание) свитка Parameters (Параметры) настроек модификатора нажмите кнопку Min (Минимум), чтобы использовать в качестве оси вращения левые концевые точки. Полученный результат должен соответствовать рис. 4.22.
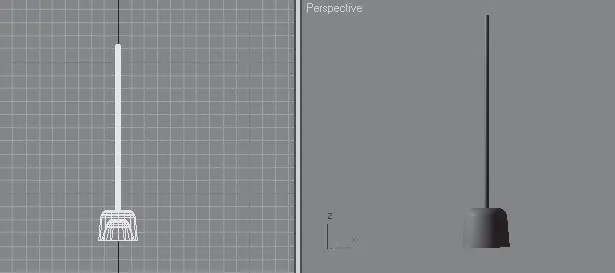
Рис. 4.22.Готовая деталь
3. Для создания плафона в окне проекции Тор (Вид сверху) постройте стандартный примитив Sphere (Сфера), задайте параметру Radius (Радиус) значение 30 см. Выберите инструмент Select and Uniform Scale (Выделить и равномерно масштабировать) и откройте окно ввода трансформаций, нажав клавишу F12. В области Absolute:Local (Абсолютные: локальные) в счетчик Z введите 120. В результате сфера вытянется по вертикали.
4. На командной панели активизируйте вкладку Modify (Редактирование) и раскройте список модификаторов. Выберите модификатор Slice (Сечение). Сместите секущую плоскость. Для этого в стеке модификаторов раскройте дерево подобъектов, щелкнув на плюсике слева от названия модификатора, и переключитесь на уровень редактирования Slice Plane (Секущая плоскость). Активизируйте инструмент Select and Move (Выделить и переместить) и нажмите клавишу F12. В диалоговом окне трансформаций в области Absolute:World (Абсолютные: мировые) параметру Z задайте значение 35 см. В результате секущая плоскость модификатора сместится вверх. Обрежем верхушку сферы. Для этого установите переключатель Slice Type (Тип сечения) в положение Remove Top (Удаление всего, что находится выше плоскости сечения).
5. Чтобы плафон приобрел нужную форму, следует применить модификатор Slice (Сечение) еще раз. Для этого раскройте список модификаторов и выберите модификатор Slice (Сечение). В стеке модификаторов раскройте дерево подобъектов и переключитесь на уровень редактирования Slice Plane (Секущая плоскость). Активизируйте инструмент Select and Move (Выделить и переместить) и нажмите клавишу F12. В окне ввода трансформаций в области Absolute:World (Абсолютные: мировые) параметру Z задайте значение –25 см. В результате секущая плоскость модификатора сместится вниз. Обрежем нижнюю часть сферы. Установите переключатель Slice Type (Тип сечения) в положение Remove Bottom (Удаление всего, что находится ниже плоскости сечения).
6. Чтобы плафон приобрел законченный вид, необходимо задать толщину стенкам. Плафон в итоге будет стеклянным, а стекло имеет определенную толщину. На командной панели активизируйте вкладку Modify (Редактирование) и раскройте список модификаторов. Выберите модификатор Shell (Оболочка). В счетчик Inner Amount (Внутреннее наращивание оболочки) введите 1, в счетчик Outer Amount (Внешнее наращивание оболочки) введите 0.
7. Выровняйте плафон по отношению к креплению. Выделите плафон и выполните команду меню Tools → Align (Инструменты → Выравнивание). В окне Front (Вид спереди) подведите указатель мыши, который приобретет характерную форму, к объекту Крепление и щелкните на нем кнопкой мыши. Откроется диалоговое окно. В области Align Position (Положение выравнивания) установите флажки X Position (Положение по X) и Z Position (Положение по Z). Переключатель Current Object (Текущий объект) установите в положение Center (Центр), переключатель Target Object (Целевой объект) – также в положение Center (Центр). Нажмите кнопку Apply (Применить). Установите флажок Y Position (Положение по Y). Переключатель Current Object (Текущий объект) установите в положение Maximum (Максимум), переключатель Target Object (Целевой объект) – в положение Minimum (Минимум). Нажмите кнопки Apply (Применить) и OK.
Сохраните файл под именем Плафон.
Упражнение 2. Диван
Из этого упражнения вы узнаете, как выполнить модель дивана (рис. 4.23).

Рис. 4.23.Готовая модель дивана
1. В окне проекции Front (Вид спереди) постройте сплайн Rectangle (Прямоугольник) с такими значениями параметров: Length (Длина) = 45 см, Width (Ширина) = 215 cм. Преобразуйте сплайн в редактируемый. Для этого щелкните правой кнопкой мыши на выделенном прямоугольнике в активном окне проекции и в появившемся контекстном меню выберите команду Convert To → Convert to Editable Spline (Преобразовать → Преобразовать в редактируемый сплайн). На командной панели перейдите на вкладку Modify (Редактирование), в стеке модификатора раскройте дерево подобъектов и переключитесь на уровень редактирования Segment (Сегмент).
2. Выделите верхний сегмент. В свитке Geometry (Геометрия) найдите кнопку Divide (Разделить). В счетчик рядом с кнопкой введите 4 и один раз нажмите кнопку Divide (Разделить). В результате верхний сегмент будет разделен на пять равных частей (рис. 4.24). Выделите три центральных верхних сегмента и удалите их (рис. 4.25).
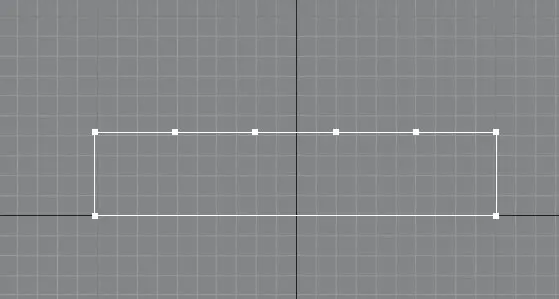
Рис. 4.24.Верхний сегмент поделен на пять равных частей
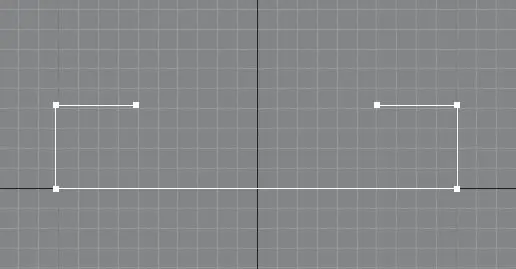
Рис. 4.25.Из сплайна удалены три центральных сегмента
3. В стеке модификаторов переключитесь на уровень редактирования Vertex (Вершина). Выделите все вершины, кроме концевых (то есть должны быть выделены четыре вершины), в свитке Geometry (Геометрия) найдите кнопку Fillet (Скруглить), введите в счетчик рядом 10 и нажмите Enter. Результат представлен на рис. 4.26.
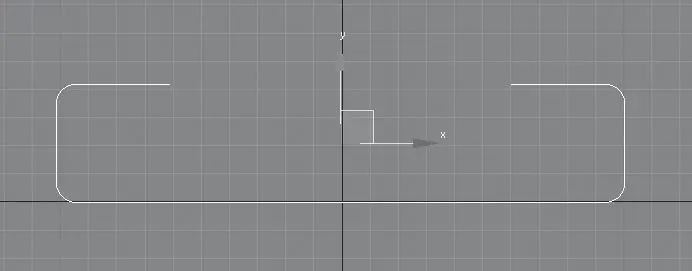
Рис. 4.26.Вершины сплайна скруглены
4. Перейдите на уровень объекта, щелкнув на строке Editable Spline (Редактируемый сплайн). Активизируйте инструмент Select and Move (Выделить и переместить) и нажмите клавишу F12. В открывшемся окне ввода трансформаций задайте объекту следующие координаты: X = 0; Y = 0; Z = 20 см. Получившийся объект является вспомогательной фигурой, своего рода траекторией, по которой изогнется трехмерный объект.
5. В окне проекции Тор (Вид сверху) создайте примитив ChamferBox (Параллелепипед с фаской) со следующими значениями параметров: Length (Длина) = 75, Width (Ширина) = 15, Height (Высота) = 372, Fillet (Фаска) = 10 см. Задайте параметру Height Segs (Количество сегментов по высоте) значение 50. На командной панели активизируйте вкладку Modify (Редактирование) и раскройте список модификаторов. Выберите модификатор PathDeform (WSM) (Деформировать по пути). Буквы в скобках означают, что модификатор принадлежит группе World-Space Modifiers (Глобально-пространственные модификаторы), то есть использует глобальные координаты сцены. В свитке Parameters (Параметры) нажмите кнопку Pick Path (Выбрать путь) и щелкните левой кнопкой мыши на сплайне-пути. Чтобы трехмерный объект правильно изогнулся по всему сплайну-пути, в свитке Parameters (Параметры) нажмите кнопку Move to Path (Сместить по пути). Получившийся объект должен соответствовать рис. 4.27.
Читать дальшеИнтервал:
Закладка: