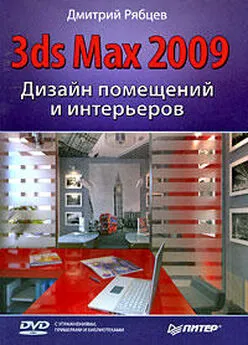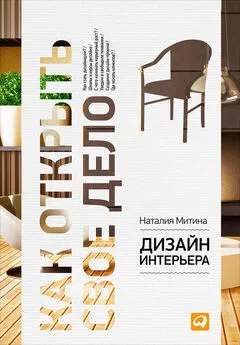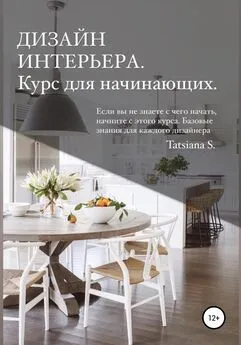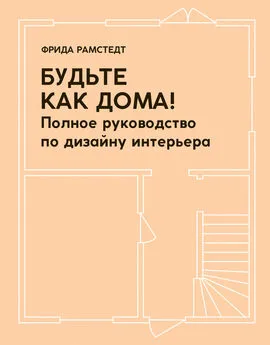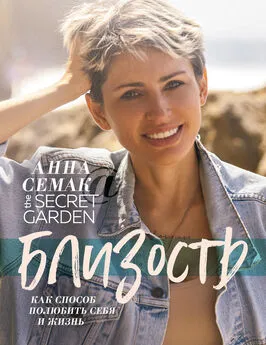Рита Семак - 3ds Max 2008 для дизайна интерьеров
- Название:3ds Max 2008 для дизайна интерьеров
- Автор:
- Жанр:
- Издательство:046ebc0b-b024-102a-94d5-07de47c81719
- Год:2009
- Город:Санкт-Петербург
- ISBN:978-5-388-00436-9
- Рейтинг:
- Избранное:Добавить в избранное
-
Отзывы:
-
Ваша оценка:
Рита Семак - 3ds Max 2008 для дизайна интерьеров краткое содержание
Данная книга предназначена для начинающих дизайнеров трехмерной графики, желающих освоить создание виртуального интерьера с помощью редактора 3ds Max. На примере моделирования предметов интерьера вы изучите технику и способы создания трехмерной графики.
В издании изложены общие сведения о работе с 3ds Max, рассматриваются инструменты для создания и редактирования объектов, описаны настройки стандартных источников освещения и камер, даны приемы по созданию и применению материалов, приведены основы визуализации. Изюминка книги – упражнения, которые находятся после теоретического раздела каждой главы и позволяют закрепить на практике полученные знания. Вы научитесь моделировать различные предметы интерьера с помощью примитивов и модификаторов, логических операций, лофтинга, полигонального моделирования.
3ds Max 2008 для дизайна интерьеров - читать онлайн бесплатно ознакомительный отрывок
Интервал:
Закладка:
3. Выдавим филенку. Для этого нажмите кнопку Settings (Настройки) рядом с кнопкой Bevel (Выдавить со скосом) и параметру Height (Высота) открывшегося окна задайте значение 1, а параметру Outline Amount (Величина скоса) – значение –1 см (чтобы скос прошел под углом 45°).
4. Теперь направим филенку внутрь. Сначала зададим ширину рейки. Для этого воспользуемся инструментом Inset (Врезать). Нажмите кнопку Settings (Настройки) рядом с кнопкой Inset (Врезать). В счетчик Inset Amount (Величина врезки) введите 1 и нажмите OK.
5. Выдавим филенку внутрь. Для этого нажмите кнопку Settings (Настройки) рядом с кнопкой Bevel (Выдавить со скосом), в счетчик Height (Высота) введите –1 и в счетчик Outline Amount (Величина скоса) – также –1. Снова нажмите кнопку Settings (Настройки) рядом с кнопкой Inset (Врезать). Параметру Inset Amount (Величина врезки) появившегося окна задайте значение 1 см. Нажмите кнопку Settings (Настройки) рядом с кнопкой Bevel (Выдавить со скосом), в счетчик Height (Высота) введите –1 и в счетчик Outline Amount (Величина скоса) – также –1 см.
6. Сделаем еще одну филенку. Уменьшим полигон. Нажмите кнопку Settings (Настройки) рядом с кнопкой Inset (Врезать). В счетчик Inset Amount (Величина врезки) введите 10 см. Нажмите OK. Выдавим филенку. Для этого нажмите кнопку Settings (Настройки) рядом с кнопкой Bevel (Выдавить со скосом) и в счетчик Height (Высота) введите 1, а в счетчик Outline Amount (Величина скоса) – значение –1 см. Таким образом, чередуя операцию Inset (Врезать) и операцию Bevel (Выдавить со скосом), можно сделать любое количество филенок нужного размера. Операция Inset (Врезать) определяет ширину филенки, операция Bevel (Выдавить со скосом) – высоту.
Модель готова. Сохраните файл под именем Дверь.
Упражнение 5. Телевизор
Из этого упражнения вы узнаете, как сделать модель жидкокристаллического телевизора (рис. 5.41).

Рис. 5.41.Готовая модель телевизора
1. В окне проекции Тор (Вид сверху) создайте сплайн Ellipse (Эллипс) с такими значениями параметров: Length (Длина) = 30, Width (Ширина) = 70 см. Задайте объекту координаты (0; 0; 0) и назовите его Подставка.
2. Преобразуйте объект в редактируемую полисетку: в активном окне проекции щелкните правой кнопкой мыши на выделенном объекте и в появившемся контекстном меню выберите команду Convert To → Convert to Editable Poly (Преобразовать → Преобразовать в редактируемую полисетку). В стеке модификаторов переключитесь на уровень редактирования Polygon (Полигон). В окне Тор (Вид сверху) выделите полигон. Выдавим подставку. Для этого нажмите кнопку Settings (Настройки) рядом с кнопкой Bevel (Выдавить со скосом) и в счетчик Height (Высота) введите 2, а в счетчик Outline Amount (Величина скоса) – 0. Нажмите Apply (Применить). Затем параметру Height (Высота) задайте значение 1, а параметру Outline Amount (Величина скоса) – значение –1 см. Нажмите кнопку Apply (Применить) два раза, а затем кнопку OK.
3. Чтобы «вырастить» ножку, выделенный полигон требуется разбить. Для этого в свитке Edit Geometry (Правка геометрии) нажмите кнопку Slice Plane (Секущая плоскость). Появится прямоугольник желтого цвета. Это и есть секущая плоскость. Чтобы получить сечение, секущую плоскость нужно расположить перпендикулярно выделенному полигону. По этой причине секущую плоскость необходимо повернуть. Выберите инструмент Select and Rotate (Выделить и вращать) и нажмите клавишу F12. В появившемся окне задайте вращение по оси Х на угол 90°. Теперь выберите инструмент Select and Move (Выделить и переместить) и в окне ввода значений трансформации введите координату по оси Y = 3 см. Нажмите кнопку Slice (Отсечь). Передвиньте секущую плоскость. Для этого в окне ввода значений трансформации укажите координату по оси Y = –3 см. Нажмите кнопку Slice (Отсечь). Поверните секущую плоскость на 90° по оси Z и задайте координату по оси Х = 10 см. Нажмите кнопку Slice (Отсечь). Передвиньте секущую плоскость: в окне ввода значений трансформации укажите координату по оси Х = –10 см. Нажмите кнопку Slice (Отсечь). В результате образовался полигон, который будет ножкой, а в дальнейшем и экраном (рис. 5.42).

Рис. 5.42.Результат применения инструмента Slice Plane (Секущая плоскость)
4. Выделите центральный верхний полигон, образовавшийся в результате предыдущей операции. В свитке Edit Рolygons (Правка полигонов) нажмите кнопку Settings (Настройки) рядом с кнопкой Extrude (Выдавить), задайте параметру Extrusion Height (Высота выдавливания) значение 10 и нажмите OK.
5. Теперь следует создать полигоны будущего экрана. В стеке модификаторов переключитесь на уровень редактирования Edge (Ребро) и в окне Тор (Вид сверху) выделите два вертикальных ребра, ограничивающих задействованный полигон (рис. 5.43).
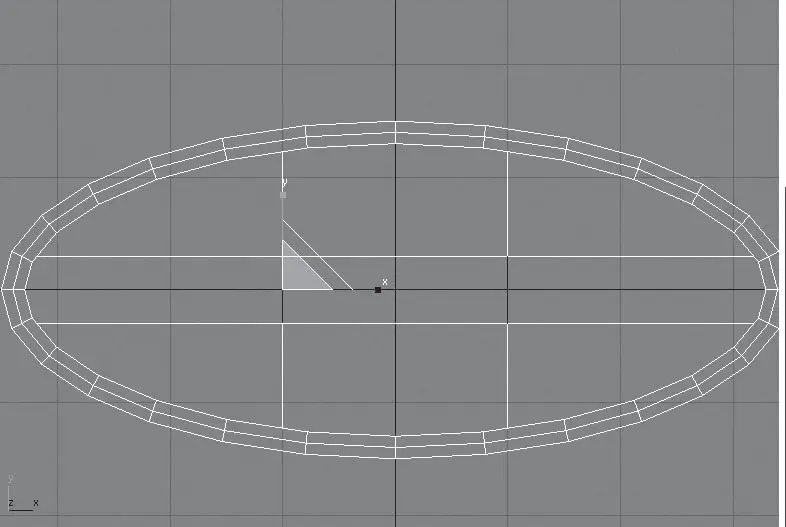
Рис. 5.43.Выделено два вертикальных ребра
6. В свитке Edit Edges (Правка ребер) один раз нажмите кнопку Connect (Соединить). В результате выделенный полигон разделится пополам. Перейдите на уровень редактирования Polygon (Полигон) и в окне Тор (Вид сверху) выделите нижний только что получившийся полигон. В свитке Edit Рolygons (Правка полигонов) нажмите кнопку Settings (Настройки) рядом с кнопкой Extrude (Выдавить) и задайте параметру Extrusion Height (Высота выдавливания) значение 5. Нажмите кнопку Apply (Применить). Затем в счетчик Extrusion Height (Высота выдавливания) введите значение 10 и нажмите OK.
7. В окне проекции Front (Вид спереди) выделите новый полигон (рис. 5.44) и выдавите его на 2 см.
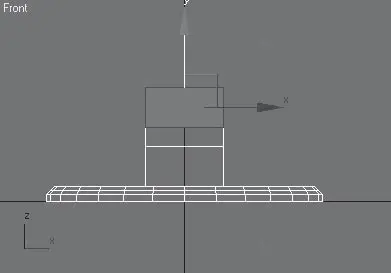
Рис. 5.44.Выделен новый полигон
8. Осталось «вырастить» экран. В свитке Edit Рolygons (Правка полигонов) нажмите кнопку Settings (Настройки) рядом с кнопкой Bevel (Выдавить со скосом). Параметру Height (Высота) задайте значение 5 см, а параметру Outline Amount (Величина скоса) – 10 см. Экран получился маловат. Подкорректируем размер с помощью инструмента Select and Uniform Scale (Выделить и масштабировать) (рис. 5.45).
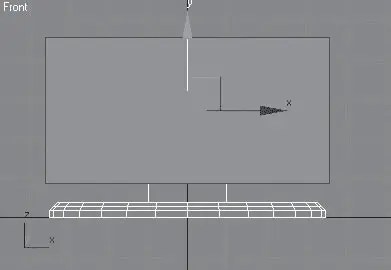
Рис. 5.45.Размер экрана скорректирован
9. Даже жидкокристаллический экран имеет некоторую толщину, поэтому нажмите кнопку Settings (Настройки) рядом с кнопкой Extrude (Выдавить), введите в счетчик Extrusion Height (Высота выдавливания) значение 2 и нажмите OK.
10. Вмонтируем экран в корпус. Для этого в свитке Edit Рolygons (Правка полигонов) нажмите кнопку Settings (Настройки) рядом с кнопкой Inset (Врезать), в счетчик Inset Amount (Величина врезки) введите значение 3 и нажмите OK. Экран обычно несколько вдавлен в корпус – нажмите кнопку Settings (Настройки) рядом с кнопкой Bevel (Выдавить со скосом) и параметрам Height (Высота) и Outline Amount (Величина скоса) задайте значение –1 см.
Читать дальшеИнтервал:
Закладка: