И. Краинский - Word 2007. Популярный самоучитель
- Название:Word 2007. Популярный самоучитель
- Автор:
- Жанр:
- Издательство:046ebc0b-b024-102a-94d5-07de47c81719
- Год:2008
- Город:Санкт-Петербург
- ISBN:978-5-91180-678-1
- Рейтинг:
- Избранное:Добавить в избранное
-
Отзывы:
-
Ваша оценка:
И. Краинский - Word 2007. Популярный самоучитель краткое содержание
В данной книге доступно и полно описан Microsoft Word 2007 – самый современный и удобный текстовый редактор.
Отличительной особенностью самоучителя является то, что выполнение большинства операций описывается в виде четких пошаговых инструкций. Это особенно полезно для начинающих пользователей, так как позволяет не тратить время на поиск необходимых параметров и команд.
Как начинающим, так и опытным пользователям Word будет очень полезен раздел, посвященный ответам на вопросы, часто возникающие у пользователей (FAQ).
Word 2007. Популярный самоучитель - читать онлайн бесплатно ознакомительный отрывок
Интервал:
Закладка:
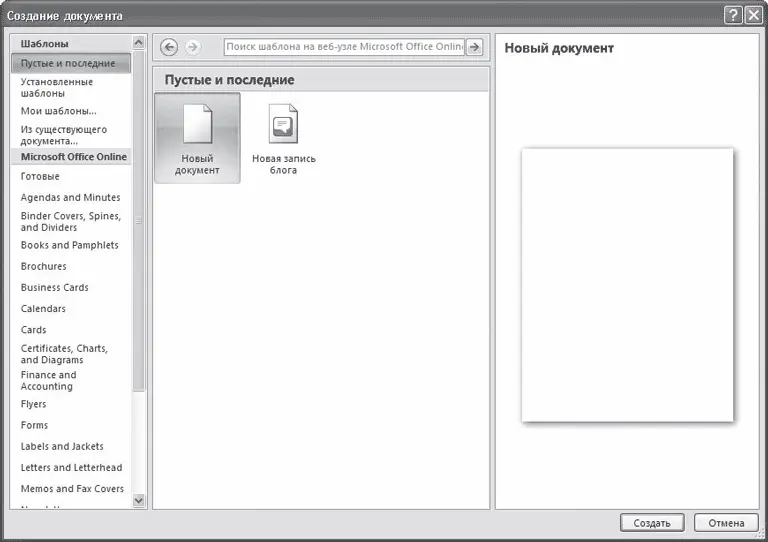
Рис. 2.3.Окно Создание документа
В этом окне можно выбрать шаблон, на основе которого будет создан документ. Чаще всего для создания простых документов используется тип Новый документ. При этом документ создается на основе шаблона Normal.
Примечание
Шаблоны могут облегчить работу над документами определенного типа: письмами, факсами, резюме, отчетами и др. Подробнее о работе с шаблонами читайте в разд. 4.8.
Для создания нового документа нужно выбрать шаблон в этом окне и нажать кнопку Создать.
Открытие документа
В процессе работы пользователю часто приходится не только создавать документы, но и вносить изменения в существующие. Чтобы это сделать, необходимо открыть документ одним из следующих способов.
Открывать документы не обязательно в самой программе. Если документ был создан в формате, который ассоциируется с Word, открыть его можно многими способами. На то, что документ может быть открыт в Microsoft Word, указывает значок

расположенный рядом с названием файла.
Документ Word вне окна программы можно открыть несколькими способами: дважды щелкнув на его названии кнопкой мыши в окне папки; щелкнув правой кнопкой мыши на названии файла и выбрав в контекстном меню строку Открыть (см. рис. 1.15); выполнив команду Пуск → Документы (если с документом работали недавно).
При открытии файла одним из вышеперечисленных способов будет запущена программа Microsoft Word, и в ней будет открыт выбранный документ. Если приложение уже было запущено, откроется дополнительное окно. Если программа была запущена, но в ней не было открыто ни одного документа, файл откроется в том же окне.
Совет
Если вы часто работаете с документом, можно вынести его ярлык на Рабочий стол, чтобы иметь возможность быстро открывать файл тогда, когда потребуется. О том, как это сделать, написано в разд. 1.2.
Часто при работе с документом Word возникает необходимость открыть еще один документ. Чтобы открыть документ в программе, нужно выполнить команду Открыть меню кнопки Office (рис. 2.4) или нажать сочетание клавиш Ctrl+O.
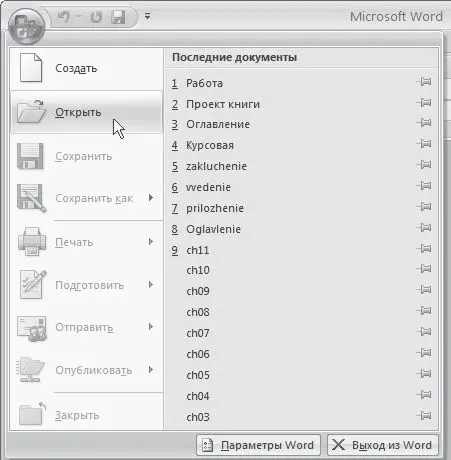
Рис. 2.4.Выполнение Открыть меню кнопки Office
Какой бы способ вы ни использовали, при этом появится окно открытия документа (рис. 2.5).
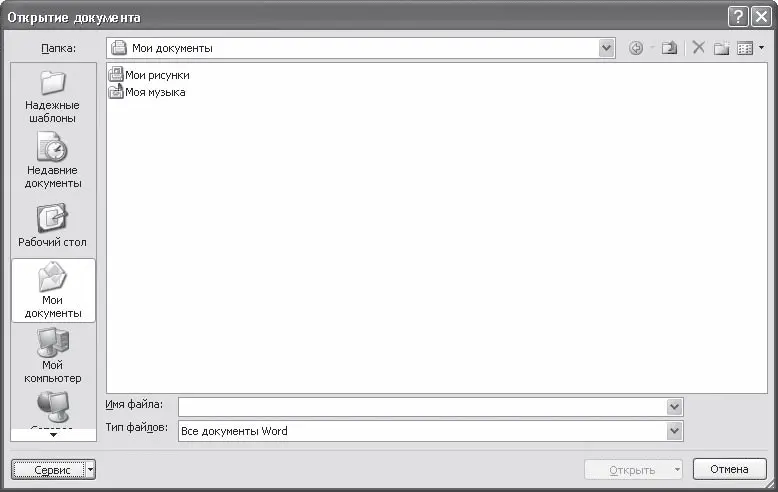
Рис. 2.5.Окно Открытие документа
Чтобы открыть файл при помощи данного окна, сделайте следующее.
1. Выберите диск, на котором находится файл.
2. Выберите папку, в которой хранится файл.
3. Щелкните на названии файла два раза или выделите его и нажмите кнопку Открыть.
По умолчанию в окне Открытие документа отображается содержимое папки Мои документы. Если вы откроете документ из какой-нибудь другой папки, программа запомнит ее и в следующий раз при вызове окна Открытие документа покажет ее содержимое. Однако если вы закроете Microsoft Word и вызовете окно Открытие документа во время следующего сеанса работы, приложение снова отобразит содержимое папки Мои документы.
Если вы сохраняете большинство документов не в папке Мои документы, а в какой-нибудь другой, вы можете изменить отображаемую по умолчанию директорию. Этим вы сэкономите достаточно много времени, так как избавитесь от необходимости каждый раз переходить в нужную папку, чтобы открыть документ.
Чтобы изменить папку, заданную по умолчанию в окне Открытие документа, сделайте следующее.
1. Щелкните на кнопке Office и нажмите в появившемся меню кнопку Параметры Word (рис. 2.6).
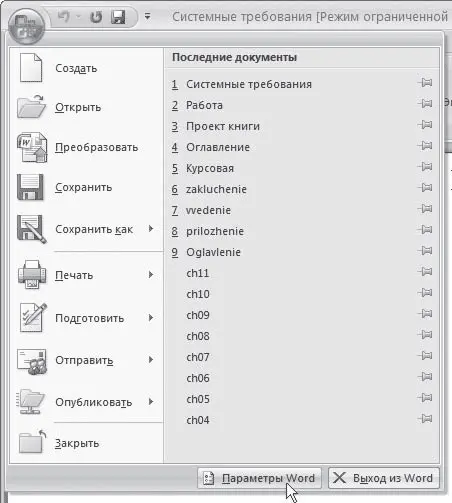
Рис. 2.6.Кнопка Параметры Word в меню Office
2. В появившемся окне Параметры Word перейдите в раздел Сохранение (рис. 2.7).
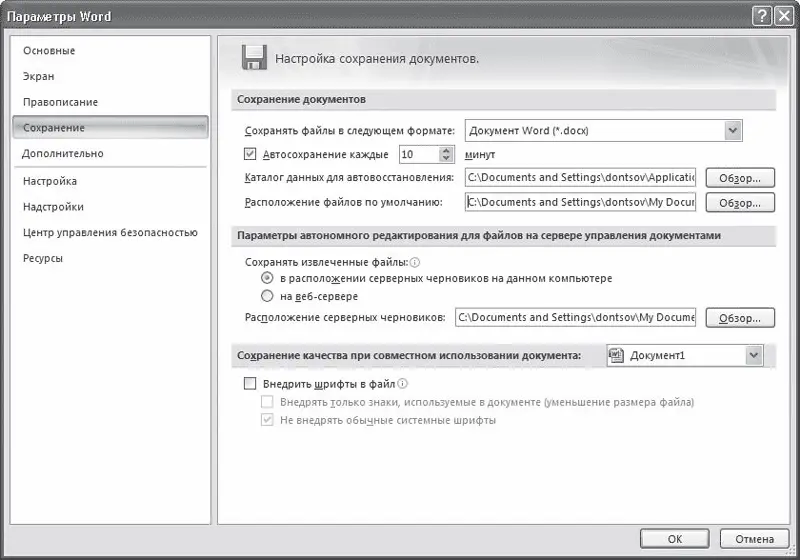
Рис. 2.7.Настройки сохранения документов Word
3. В строке Расположение файлов по умолчанию показан полный путь к папке, которая открывается по умолчанию при появлении окон открытия и сохранения документа. Чтобы изменить эту папку, щелкните на кнопке Обзор справа от данной строки.
4. Появится окно Изменение расположения, в котором следует выбрать требуемую папку.
5. После задания папки два раза нажмите кнопку OK, чтобы закрыть окна выбора папки и настроек Word.
В левой части окна Открытие документа находятся ярлыки к тем папкам, из которых документы открываются чаще всего. Этот так называемая панель адресов, на которой находятся ссылки на следующие папки:
• Надежные шаблоны – шаблоны документов Word;
• Недавние документы – документы, с которыми пользователь недавно работал;
• Рабочий стол – файлы, вынесенные на Рабочий стол;
• Мои документы – документы, находящиеся в папке Мои документы;
• Мой компьютер – позволяет открыть документы с любого из имеющихся жестких, гибких и компакт-дисков;
• Сетевое окружение – позволяет открыть документы, хранящиеся на компьютерах локальной сети или в Интернете.
Чтобы в окне открытия добраться до перечисленных папок, можно просто щелкнуть на их значках на панели адресов.
Если вы работаете с другими папками, то можете открыть нужную директорию при помощи раскрывающегося списка Папка (рис. 2.8) или используя кнопки перехода, которые расположены справа от списка Папка. Кнопка с изображением папки

позволяет переместиться на уровень выше, кнопка с изображением стрелки влево

– вернуться в директорию, в которой вы находились до этого. Если щелкнуть на треугольнике рядом с данной кнопкой, можно выбрать одну из девяти последних папок, в которые вы переходили (рис. 2.9).
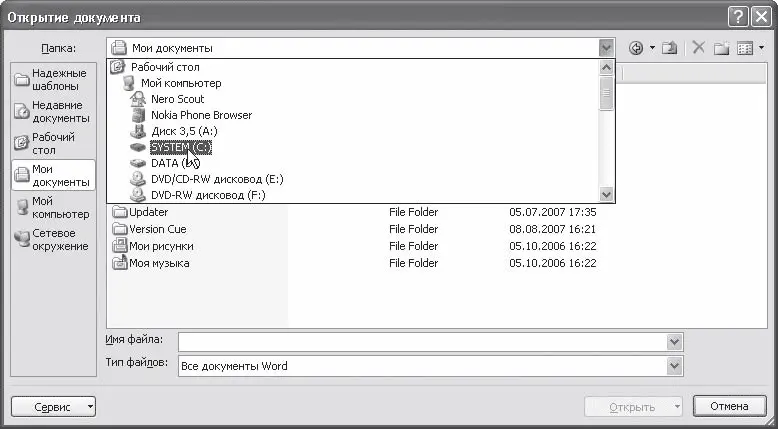
Рис. 2.8.Список выбора папки в окне Открытие документа
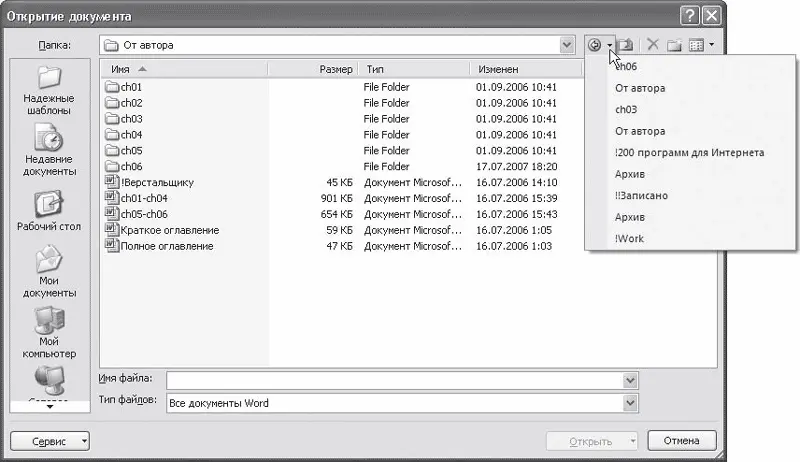
Рис. 2.9.Список быстрого доступа к папкам на кнопке перехода
Чтобы каждый раз не переходить к часто используемым директориям при помощи списка папок или кнопок перехода, можно добавить их на панель адресов в левой части окна Открытие документа. Вы также можете добавить в этот список ярлык диска или сетевого ресурса.
Читать дальшеИнтервал:
Закладка:










