И. Краинский - Word 2007. Популярный самоучитель
- Название:Word 2007. Популярный самоучитель
- Автор:
- Жанр:
- Издательство:046ebc0b-b024-102a-94d5-07de47c81719
- Год:2008
- Город:Санкт-Петербург
- ISBN:978-5-91180-678-1
- Рейтинг:
- Избранное:Добавить в избранное
-
Отзывы:
-
Ваша оценка:
И. Краинский - Word 2007. Популярный самоучитель краткое содержание
В данной книге доступно и полно описан Microsoft Word 2007 – самый современный и удобный текстовый редактор.
Отличительной особенностью самоучителя является то, что выполнение большинства операций описывается в виде четких пошаговых инструкций. Это особенно полезно для начинающих пользователей, так как позволяет не тратить время на поиск необходимых параметров и команд.
Как начинающим, так и опытным пользователям Word будет очень полезен раздел, посвященный ответам на вопросы, часто возникающие у пользователей (FAQ).
Word 2007. Популярный самоучитель - читать онлайн бесплатно ознакомительный отрывок
Интервал:
Закладка:
Для добавления ярлыка часто используемой вами папки на панель адресов выполните следующие действия.
1. Щелкните на панели адресов правой кнопкой мыши и выберите в контекстном меню строку Мелкие значки (рис. 2.10). Вы увидите, что ярлыки папок стали занимать гораздо меньше места. В освободившуюся область можно добавить свои папки.
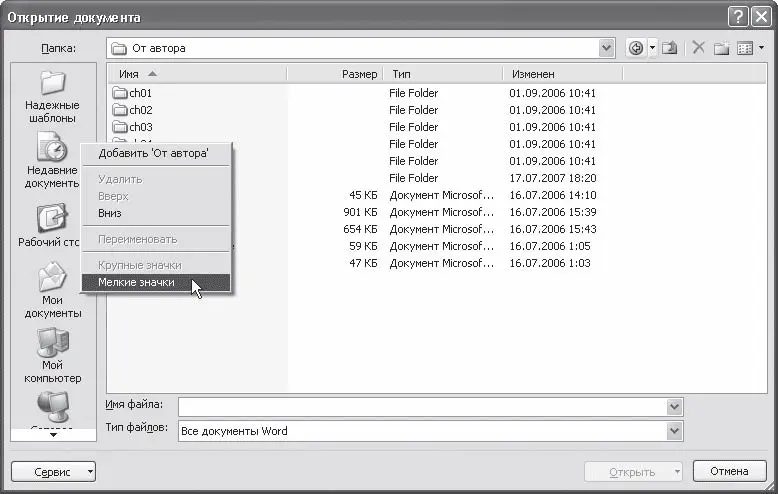
Рис. 2.10.Выбор в контекстном меню команды Мелкие значки
2. Перейдите в папку, которую вы хотите добавить в список.
3. Щелкните правой кнопкой мыши на панели адресов и выберите строку Добавить “имя_папки” (рис. 2.11). Ярлык появится на панели (рис. 2.12).
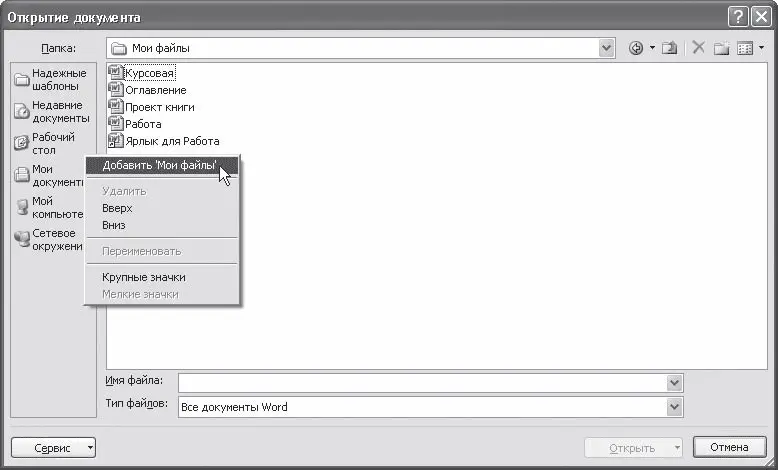
Рис. 2.11.Добавление нового ярлыка на панель адресов
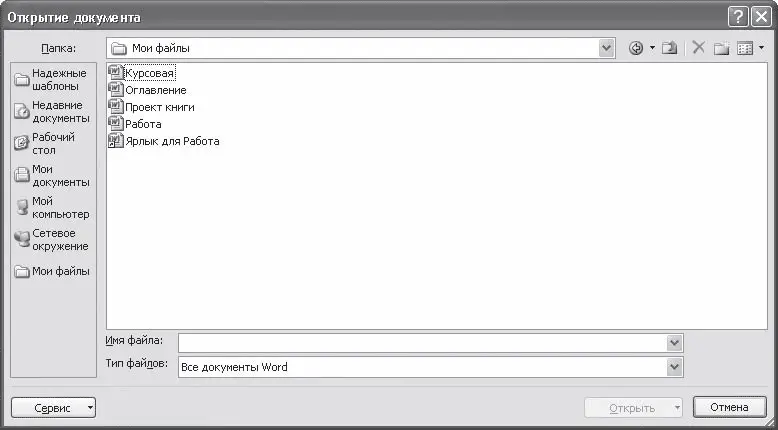
Рис. 2.12.Панель адресов после добавления папки
Чтобы удалить, переименовать ярлык, переместить его вверх или вниз, щелкните на нем правой кнопкой мыши и выберите необходимую команду.
Примечание
Изменения, которые вы внесете в окно Открытие документа, коснутся и окна Сохранение документа (см. ниже).
Если папка с нужным документом содержит много файлов, то для облегчения поиска можно воспользоваться строкой Имя файла. Введите название документа или его часть. В результате в строке Имя файла появится полное имя находящегося в данной папке документа, название которого совпадает с введенными символами.
Можно сделать так, чтобы в окне открытия отображались только файлы нужного типа. Для этого воспользуйтесь списком Тип файлов (рис. 2.13). Если выбрать нужный формат, то все файлы с другим расширением отображаться не будут.

Рис. 2.13.Список Тип файлов в окне Открытие документа
После того как папка с нужным документом будет выбрана, для его открытия нужно дважды щелкнуть на его названии. Другой способ– выделить и воспользоваться кнопкой Открыть. Обратите внимание на стрелку рядом с данной кнопкой. Нажав на нее, можно выбрать вариант открытия документа из списка, среди которых следующие (рис. 2.14):
• Открыть – открывает документ в обычном режиме;
• Открыть для чтения – в открытый таким способом документ нельзя будет внести изменения;
• Открыть как копию – открывает копию существующего документа, чтобы исходный документ не был изменен;
• Открыть и восстановить – позволяет восстановить поврежденный файл.

Рис. 2.14.Список вариантов открытия файла
Последние файлы, с которыми вы работали, можно открыть с помощью списка меню кнопки Office (см. рис. 1.30).
По умолчанию этот список может хранить до 17 названий последних файлов. Это количество можно увеличить до 50. В этом случае вы получите возможность открывать почти все рабочие документы одним щелчком кнопки мыши, а не при помощи окна Открытие документа.
Чтобы увеличить количество файлов, которые запоминает Word, сделайте следующее.
1. Щелкните на кнопке Office и в открывшемся меню нажмите кнопку Параметры Word (см. рис. 2.6).
2. В появившемся окне Параметры Word переключитесь в раздел Дополнительно.
3. Используя полосу прокрутки, перейдите в область Экран. В списке Число документов в списке последних файлов укажите нужное количество файлов в диапазоне от 0 до 50 (рис. 2.15).
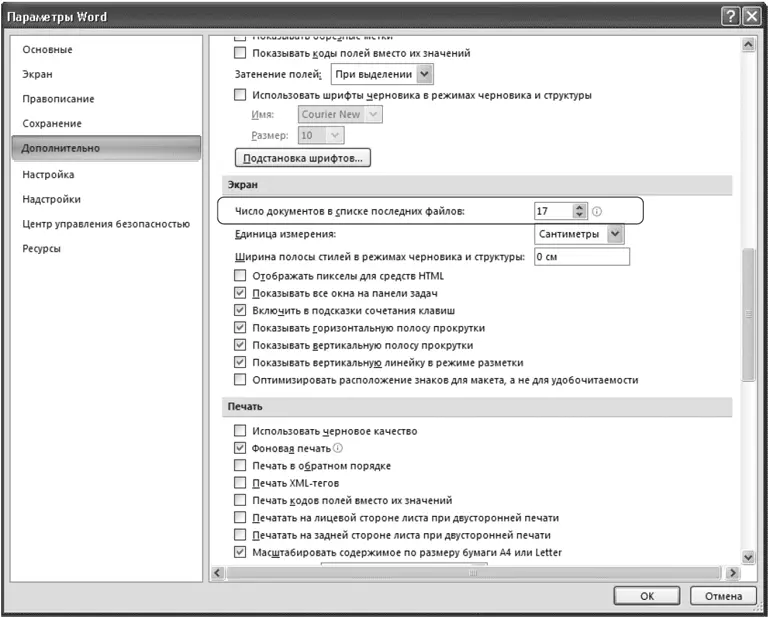
Рис. 2.15.Параметр, задающий количество файлов, которые запоминает программа
4. Нажмите кнопку OK, чтобы подтвердить свой выбор.
5. Поочередно откройте и закройте несколько разных файлов. Убедитесь, что Word запоминает все открываемые вами файлы, посмотрев список Последние документы меню кнопки Office.
При достижении заданного количества файлов в списке имена файлов, с которыми работали позже, начинают вытеснять названия файлов, которые открывались ранее. Однако вы можете закрепить название файла в данном списке. Для этого щелкните на кнопке

которая расположена справа от имени файла. В результате кнопка изменит свой вид на

и файл будет закреплен в списке.
Если вы не хотите, чтобы кто-то видел, с какими файлами вы работаете, можно отключить запоминание программой последних открываемых файлов. Для этого достаточно задать параметру Число документов в списке последних файлов значение 0. В этом случае Word не будет запоминать названия открываемых файлов.
Сохранение документа
При работе в Word очень важно постоянно сохранять документы. Набрать и отредактировать текст – это полдела, главное – сохранить вашу работу. Пока документ не сохранен, вся информация, которую вы видите на экране, находится в памяти компьютера и пропадает после закрытия программы. Чтобы иметь возможность использовать ее впоследствии, необходимо записать данные в файл и сохранить на жестком диске.
Чтобы сохранить работу, нужно выполнить команду Сохранить (рис. 2.16) или Сохранить как в меню кнопки Office или нажать сочетание клавиш Ctrl+S.
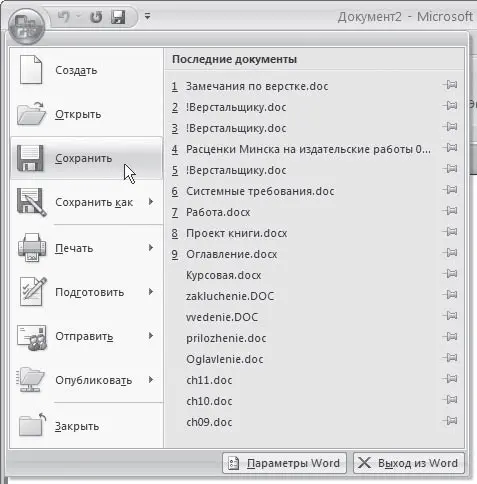
Рис. 2.16.Выполнение команды Сохранить меню кнопки Office
Примечание
Сохранять работу каждые несколько минут, используя сочетние клавиш, очень хорошая привычка. К сожалению, далеко не на всех компьютерах установлены блоки бесперебойного питания, а перепады напряжения или же кратковременное отключение электричества – не редкость. В результате работа может быть безвозвратно утеряна. Поэтому сохраняйте как можно чаще, иначе вы рискуете потерять работу.
При первом сохранении документа нужно указать его имя, выбрать папку, в которой он будет храниться на диске, а также задать формат файла. Все необходимые параметры указываются в диалоговом окне Сохранение документа (рис. 2.17), которое появляется при выполнении одной из вышеуказанных команд.
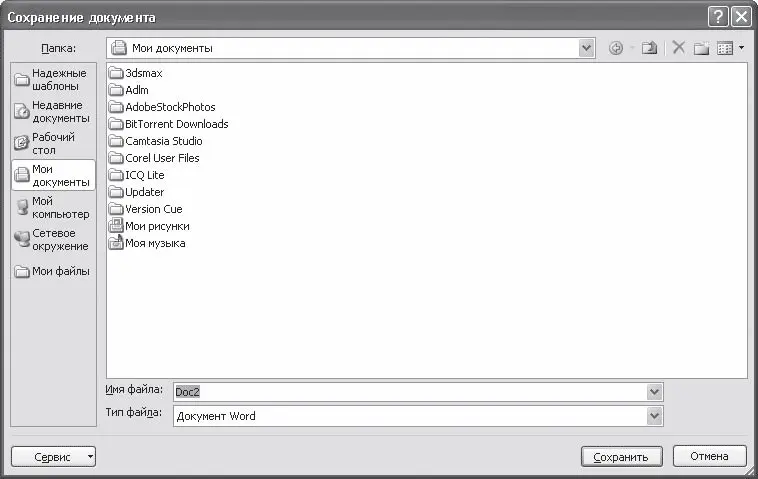
Рис. 2.17.Окно Сохранение документа
Читать дальшеИнтервал:
Закладка:










