И. Краинский - Word 2007. Популярный самоучитель
- Название:Word 2007. Популярный самоучитель
- Автор:
- Жанр:
- Издательство:046ebc0b-b024-102a-94d5-07de47c81719
- Год:2008
- Город:Санкт-Петербург
- ISBN:978-5-91180-678-1
- Рейтинг:
- Избранное:Добавить в избранное
-
Отзывы:
-
Ваша оценка:
И. Краинский - Word 2007. Популярный самоучитель краткое содержание
В данной книге доступно и полно описан Microsoft Word 2007 – самый современный и удобный текстовый редактор.
Отличительной особенностью самоучителя является то, что выполнение большинства операций описывается в виде четких пошаговых инструкций. Это особенно полезно для начинающих пользователей, так как позволяет не тратить время на поиск необходимых параметров и команд.
Как начинающим, так и опытным пользователям Word будет очень полезен раздел, посвященный ответам на вопросы, часто возникающие у пользователей (FAQ).
Word 2007. Популярный самоучитель - читать онлайн бесплатно ознакомительный отрывок
Интервал:
Закладка:
• На вкладке Прочие (рис. 2.34) можно задать дополнительные свойства, в частности рабочую группу, имя редактора и другие сведения. Для ввода дополнительных пользовательских свойств:
· выберите свойство из списка Название;
· выберите тип значения свойства из списка Тип;
· введите значение в поле Значение;
· нажмите кнопку Добавить.
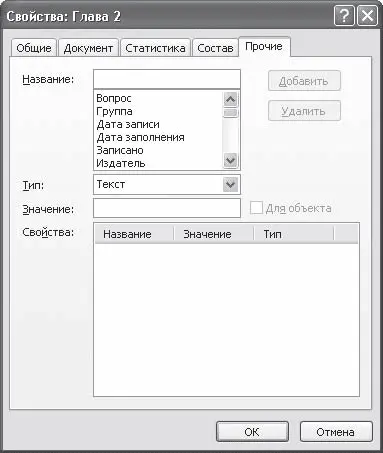
Рис. 2.34.Окно свойств документа, вкладка Прочие
2.2. Одновременная работа с несколькими документами
Microsoft Word позволяет работать с несколькими документами одновременно. При этом каждый новый документ открывается в отдельном окне, а пользователь, работая в полноэкранном режиме, видит только последний открытый документ. Если нужно перейти из одного открытого документа в другой, можно воспользоваться одним из следующих способов:
• щелкнуть на кнопке одного из открытых документов на Панели задач (рис. 2.35);

Рис. 2.35.Выбор документа Word на Панели задач
• переключиться на вкладку Вид ленты, в группе Окно нажать кнопку Перейти в другое окно и в появившемся списке открытых документов выбрать нужный (рис. 2.36);

Рис. 2.36.Список открытых файлов
• применить сочетание клавиш Ctrl+F6;
• нажать сочетание клавиш Alt+Tab и, удерживая нажатой клавишу Alt, нажимать Tab до тех пор, пока нужный документ Word не будет выбран (рис. 2.37).
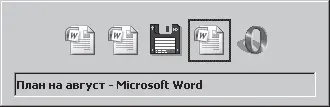
Рис. 2.37.Список открытых приложений, появляющийся при нажатии сочетания клавиш Alt+Tab
Примечание
При нажатии клавиш Alt+Tab в возникшем списке будут не только открытые документы Word, но и все остальные окна запущенных в данный момент программ.
Управление окнами
В Word 2007 кнопка закрытия документа совпадает с кнопкой закрытия окна программы (рис. 2.38). Если открыто несколько документов, то при закрытии одного из них, остальные остаются открытыми. При закрытии последнего документа с помощью этой кнопки окно программы также закрывается.

Рис. 2.38.Кнопка закрытия документа
Кроме того, документ можно закрыть с помощью сочетания клавиш Ctrl+W или команды Закрыть меню кнопки Office (рис. 2.39). При этом после закрытия последнего документа окно программы остается открытым.
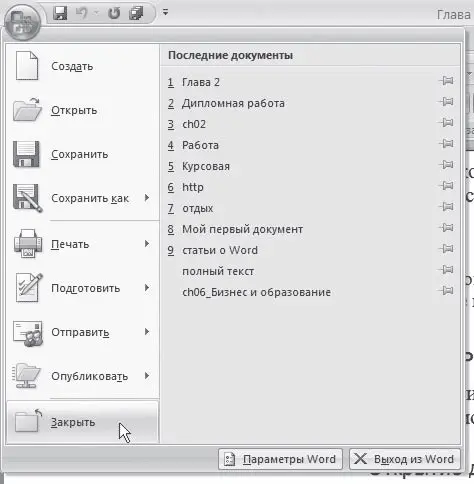
Рис. 2.39.Команда Закрыть меню кнопки Office
Если на момент закрытия изменения в документе не были сохранены, то появится окно с вопросом, стоит ли сохранять изменения в документе. Для подтверждения сохранения изменений нужно нажать кнопку Да, для отклонения – кнопку Нет. Чтобы вернуться к документу и продолжить работу с ним, щелкните на кнопке Отмена.
Внимание!
Если при закрытии документа проигнорировать запрос на сохранение документа, то несохраненные данные будут утеряны.
Сравнение двух документов
В более ранних версиях Microsoft Word (например, в Word 97) каждый документ имел три кнопки управления размером окна, которые дублировали кнопки управления размером окна программы и отличались лишь тем, что их действие распространялось на текущий документ. С их помощью можно было свернуть документы, расположить их рядом в окне программы. В Microsoft Word 2007 это можно сделать с помощью команды Рядом, которая находится в группе Окно вкладки Вид на ленте (рис. 2.40). Если при выполнении этой команды открыто два окна, программа расположит их на экране рядом (рис. 2.41). Если же открыто более двух окон, то появится окно Сравнить рядом (рис. 2.42), в котором необходимо будет указать, с каким документом нужно сравнить текущий.

Рис. 2.40.Кнопка Рядом
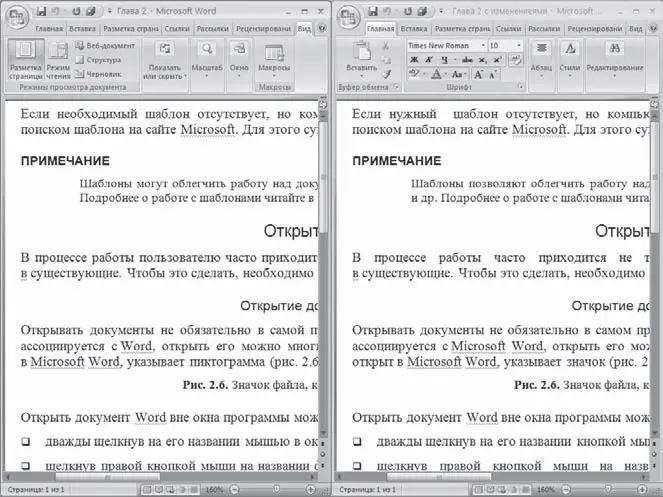
Рис. 2.41.Вид документов после выполнения команды Сравнить рядом с

Рис. 2.42.Окно Сравнить рядом
При переходе в режим сравнения документов автоматически включается режим синхронной прокрутки, то есть при прокручивании одного документа второй также будет прокручиваться. Чтобы отключить синхронную прокрутку, нужно щелкнуть на кнопке Окно и отжать нажатую кнопку Синхронная прокрутка (рис. 2.43). Чтобы снова включить прокрутку, нужно еще раз щелкнуть на этой кнопке.
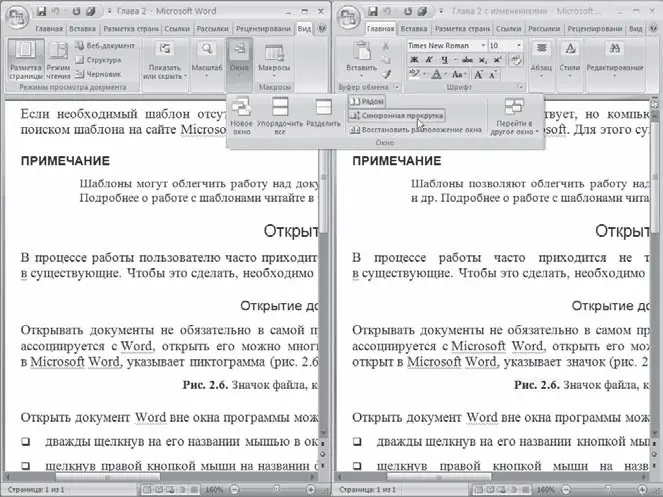
Рис. 2.43.Меню кнопки Окно
Кнопка Восстановить расположение окна позволяет вернуть расположение двух окон рядом друг с другом, если, например, одно из окон оказалось свернутым.
Чтобы выйти из режима сравнения документов, необходимо выполнить одно из следующих действий:
• нажать кнопку Рядом в меню кнопки Окно (см. рис. 2.43);
• нажать кнопку Развернуть, которая находится в верхней части окна, рядом с кнопкой закрытия.
Сравнение нескольких документов
Если нужно сравнить сразу несколько документов, можно использовать команду Упорядочить все, которая находится в группе Окно вкладки Вид на ленте (рис. 2.44). После ее выполнения на экран будут помещены все открытые документы, и вы легко сможете их сравнивать и вносить нужные коррективы (рис. 2.45). Размер любого окна при необходимости можно изменять.

Рис. 2.44.Кнопка Упорядочить все
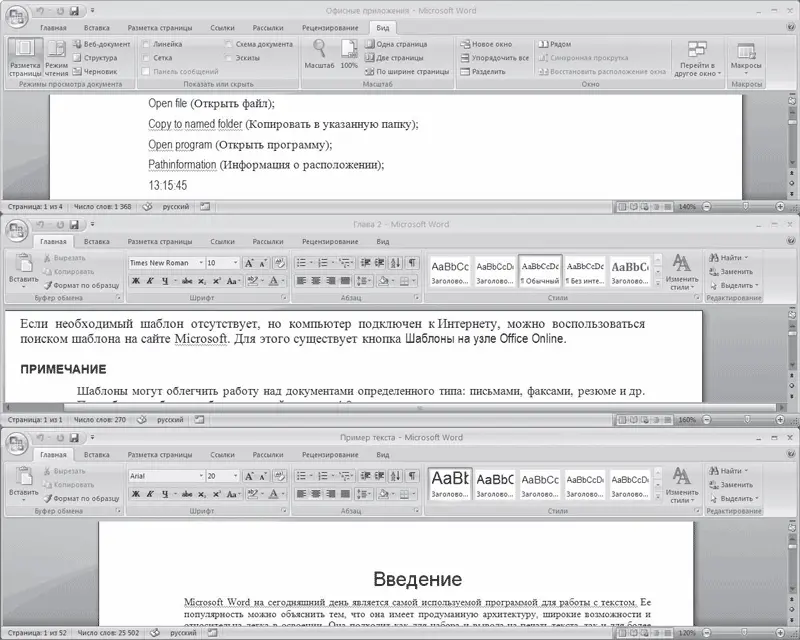
Рис. 2.45.Окно Word после упорядочивания открытых документов
Внимание!
При закрытии одного из документов или открытии нового документа упорядочивание сохранено не будет.
Данный режим удобно использовать, свернув ленты для увеличения рабочей области (рис. 2.46). Как свернуть ленту, читайте в разд. «Лента» гл. 1.
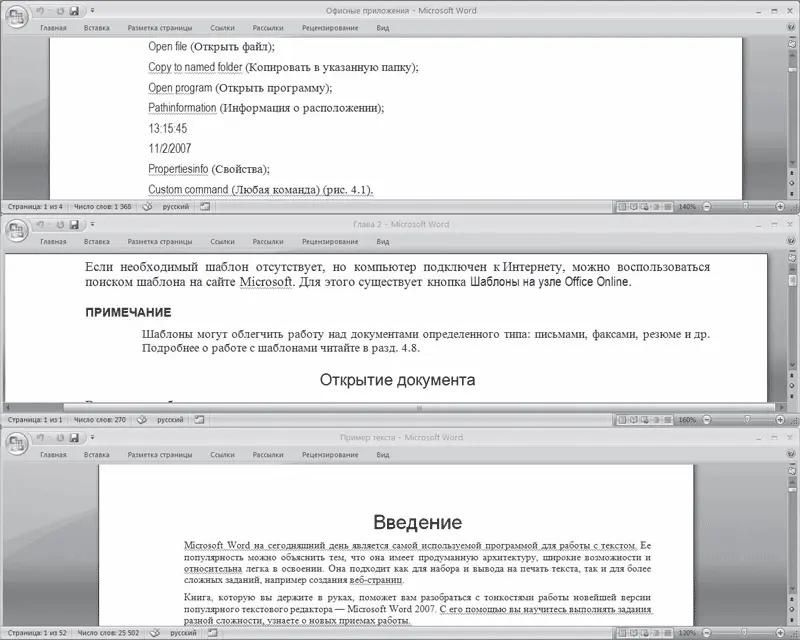
Рис. 2.46.Упорядочивание документов при свернутых лентах
Читать дальшеИнтервал:
Закладка:










