И. Краинский - Word 2007. Популярный самоучитель
- Название:Word 2007. Популярный самоучитель
- Автор:
- Жанр:
- Издательство:046ebc0b-b024-102a-94d5-07de47c81719
- Год:2008
- Город:Санкт-Петербург
- ISBN:978-5-91180-678-1
- Рейтинг:
- Избранное:Добавить в избранное
-
Отзывы:
-
Ваша оценка:
И. Краинский - Word 2007. Популярный самоучитель краткое содержание
В данной книге доступно и полно описан Microsoft Word 2007 – самый современный и удобный текстовый редактор.
Отличительной особенностью самоучителя является то, что выполнение большинства операций описывается в виде четких пошаговых инструкций. Это особенно полезно для начинающих пользователей, так как позволяет не тратить время на поиск необходимых параметров и команд.
Как начинающим, так и опытным пользователям Word будет очень полезен раздел, посвященный ответам на вопросы, часто возникающие у пользователей (FAQ).
Word 2007. Популярный самоучитель - читать онлайн бесплатно ознакомительный отрывок
Интервал:
Закладка:
Разделение окна на несколько областей
В некоторых случаях, например при работе с большим документом, может понадобиться держать в поле зрения два участка документа одновременно. Для этого существует команда Разделить, которая находится в группе Окно вкладки Вид на ленте (рис. 2.47). После ее выполнения на экране появится линия разбивки, положение которой можно установить щелчком кнопки мыши (рис. 2.48).

Рис. 2.47.Кнопка Разделить
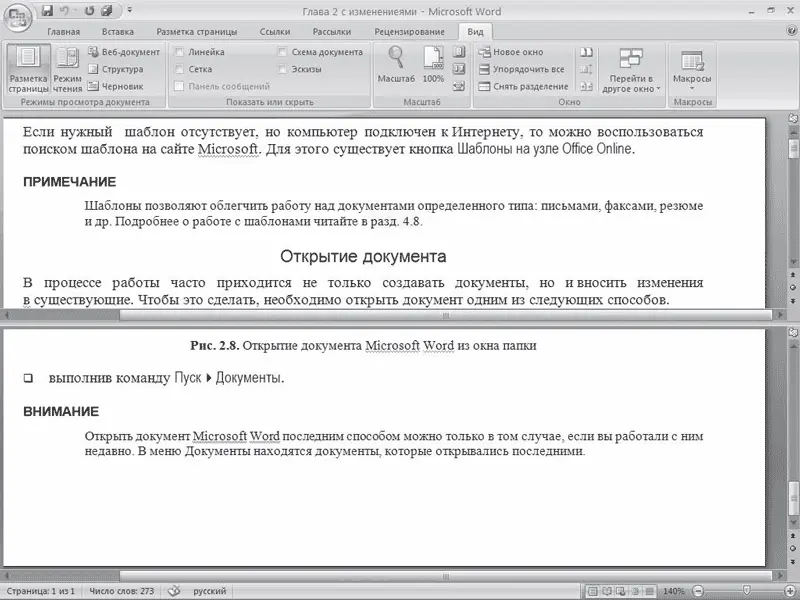
Рис. 2.48.Вид окна Word после разбивки
2.3. Масштаб документа
Масштаб помогает увеличить или уменьшить размер документа, который выводится на экран. Масштаб влияет исключительно на вид документа на экране компьютера, а не на изображение, получаемое при печати! Используя масштаб, можно увидеть сразу большое количество страниц документа или же просмотреть всего лишь несколько строк, если нужно рассмотреть данные подробно.
Для изменения масштаба документа выполните одно из следующих действий.
• Перемещая ползунок в нижней части окна влево или вправо, уменьшайте или увеличивайте масштаб в пределах от 10 до 500 % (рис. 2.49).
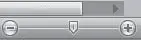
Рис. 2.49.Ползунок для изменения масштаба в нижней части окна
• Щелкните на кнопке с изображением масштаба в нижней части окна рядом с ползунком изменения масштаба. В результате откроется окно, в котором можно выбрать масштаб документа (рис. 2.50).

Рис. 2.50.Окно Масштаб
В разделенный таким образом документ можно вносить любые правки. Когда разбивка больше не будет нужна, выполните команду Снять разделение, которая находится в группе Окно вкладки Вид на ленте.
• Перейдите на вкладку Вид ленты и в группе Масштаб щелкните на кнопке, соответствующей нужному масштабу (рис. 2.51). Здесь вы можете выбрать отображение 1:1, страницы целиком, двух страниц, а также по ширине страницы. При нажатии кнопки Масштаб откроется одноименное окно (см. рис. 2.50).

Рис. 2.51.Группа Масштаб вкладки Вид
2.4. Режимы просмотра документа
Microsoft Word – многофункциональная программа. Создаваемые в ней документы могут быть самыми разными – от небольших текстовых заметок до веб-страниц и объемных проектов, над которыми работает большое количество пользователей. Очевидно, что такие разные документы и просматривать нужно по-разному. Если конечным этапом работы над документом является его вывод на печать, желательно просмотреть, как он будет выглядеть на листе бумаги, сколько страниц он будет содержать. Если вы создаете веб-страницу, то обязательно нужно оценить, как она будет выглядеть в браузере. Наконец, если вы работаете над большим документом, который содержит много разделов и подразделов, то для быстрой навигации по нему гораздо удобнее работать с его заголовками.
В Word предусмотрено несколько режимов просмотра документов:
• Разметка страницы;
• Режим чтения;
• Веб-документ;
• Структура;
• Черновик.
Вы можете переключаться между режимами просмотра документа с помощью группы Режимы просмотра документа вкладки Вид ленты (рис. 2.52) или используя кнопки, расположенные в строке состояния (рис. 2.53).

Рис. 2.52.Группа Режимы просмотра документа
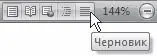
Рис. 2.53.Кнопки переключения режимов документа в строке состояния
Кроме этих режимов, которые являются основными, существуют еще несколько дополнительных:
• Схема документа и Эскизы, в которые можно переключиться с помощью группы Показать или скрыть вкладки Вид ленты;
• Предварительный просмотр, в который можно перейти, выполнив команду Печать → Предварительный просмотр меню кнопки Office.
Рассмотрим особенности работы с каждым режимом.
Разметка страницы
В режиме Разметка страницы (рис. 2.54) документ отображается в том виде, в котором он будет напечатан. В этом режиме видны все рисунки, есть колонтитулы, вертикальные линейки, колонки, поля и границы страницы. Сам документ разбит на страницы, которые наглядно отделены друг от друга. Такой режим удобен при работе с документами, которые впоследствии будут выведены на печать. В режиме Разметка страницы удобно вручную устанавливать поля документа при помощи горизонтальной и вертикальной линеек.
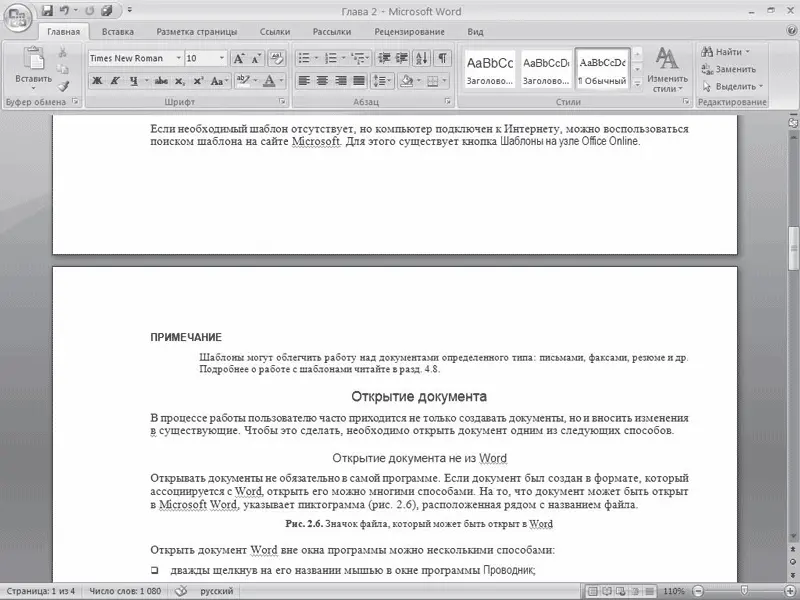
Рис. 2.54.Окно Microsoft Word в режиме Разметка страницы
Режим чтения
Режим чтения был создан для того, чтобы пользователи могли свободно читать и перемещаться по документу, не распечатывая его (рис. 2.55). Название этого режима говорит само за себя – в нем удобнее всего работать с документом, если нужно подробно изучить то, что в нем написано.
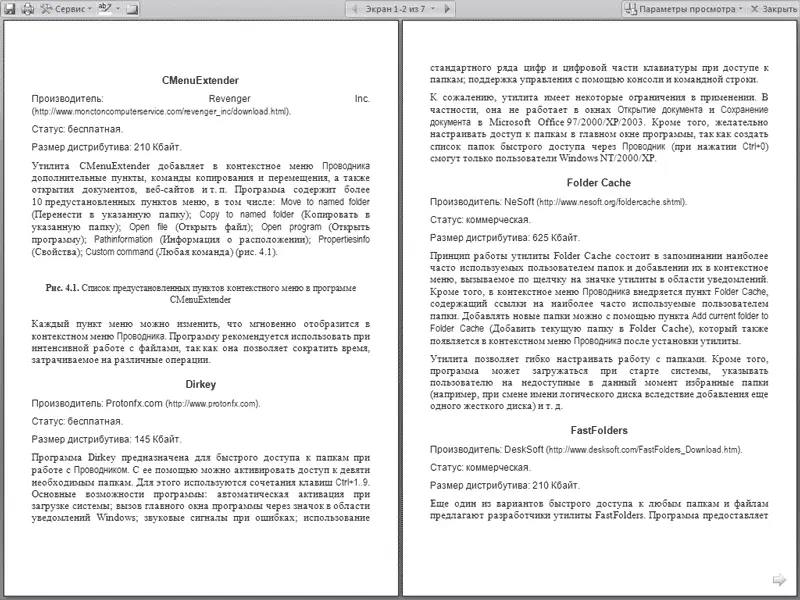
Рис. 2.55.Окно Microsoft Word в режиме чтения
В режиме чтения две страницы отображаются во весь экран с максимальным размером, при этом на экране не показываются лента, панель быстрого доступа, линейки, строка состояния и т. д. Доступны инструменты, позволяющие делать пометки в тексте – выделять цветом и создавать примечания. Кнопка Сервис дает возможность получить доступ к некоторым другим инструментам (рис. 2.56). Можно также сохранить и распечатать документ, используя соответствующие кнопки в левом верхнем углу окна.
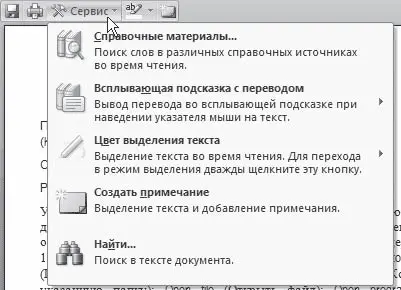
Рис. 2.56.Меню кнопки Сервис
Переключаться между страницами можно несколькими способами:
• нажимая кнопку с изображением стрелки в правом (для перехода к следующей странице) или в левом (для перехода к предыдущей) углу окна;
• щелкая на правом или левом краях страницы, когда указатель мыши имеет вид ладошки;
• нажимая кнопки Предыдущий экран или Следующий экран, которые располагаются в верхней части окна и имеют вид стрелок;
Читать дальшеИнтервал:
Закладка:










