И. Краинский - Word 2007. Популярный самоучитель
- Название:Word 2007. Популярный самоучитель
- Автор:
- Жанр:
- Издательство:046ebc0b-b024-102a-94d5-07de47c81719
- Год:2008
- Город:Санкт-Петербург
- ISBN:978-5-91180-678-1
- Рейтинг:
- Избранное:Добавить в избранное
-
Отзывы:
-
Ваша оценка:
И. Краинский - Word 2007. Популярный самоучитель краткое содержание
В данной книге доступно и полно описан Microsoft Word 2007 – самый современный и удобный текстовый редактор.
Отличительной особенностью самоучителя является то, что выполнение большинства операций описывается в виде четких пошаговых инструкций. Это особенно полезно для начинающих пользователей, так как позволяет не тратить время на поиск необходимых параметров и команд.
Как начинающим, так и опытным пользователям Word будет очень полезен раздел, посвященный ответам на вопросы, часто возникающие у пользователей (FAQ).
Word 2007. Популярный самоучитель - читать онлайн бесплатно ознакомительный отрывок
Интервал:
Закладка:
3.3. Команды отмены и возврата действия
Конечно же, в процессе редактирования (как и выполнения любой другой работы в Word) никто не застрахован от ошибок. Можно ошибиться и при перемещении текста, и при выборе размера шрифта, и во многом другом. Для исправления ошибок в программе предусмотрена возможность отмены выполненных действий.
Последнее действие можно отменить, воспользовавшись сочетанием клавиш Ctrl+Z или нажав кнопку Отменить на панели быстрого доступа (рис. 3.3).
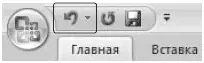
Рис. 3.3.Кнопка Отменить на панели быстрого доступа
Обратите внимание, что отменить можно не только последнее действие. Word запоминает около 100 действий пользователя. Однако следует помнить, что нельзя отменить предпоследнее действие, не отменяя последнее, то есть отменять действия можно только последовательно.
Чтобы отменить несколько действий, используйте один из следующих способов:
• нажмите сочетание клавиш Ctrl+Z столько раз, сколько действий вы хотите отменить;
• щелкните на стрелке, расположенной справа от кнопки Отменить, и выберите количество отменяемых действий (рис. 3.4).
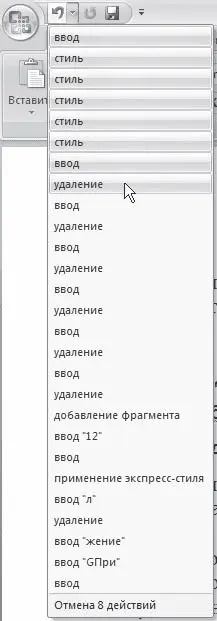
Рис. 3.4.Выполнение отмены нескольких действий одновременно
Для пользователей, которые делают ошибки даже при исправлении ошибок, предусмотрена команда Вернуть, позволяющая после отмены действий выполнить операцию возврата. Для этого воспользуйтесь кнопкой Вернуть, которая находится на панели быстрого доступа (рис. 3.5), или нажмите сочетание клавиш Ctrl+Y.
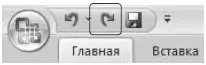
Рис. 3.5.Кнопка Вернуть на панели быстрого доступа
3.4. Буфер обмена
При вырезании или копировании содержимое ячейки помещается в буфер обмена и становится доступным не только для работы в Word. Аналогично вы можете вставить в документ Word текст или иные данные, скопированные из другого приложения, с интернет,страницы и др. Операции, связанные с буфером обмена, относятся не только к текстовым данным, но и к графическим объектам, гиперссылкам и т. д.
Внимание!
Текст, перемещенный или скопированный из одного места документа в другое при помощи мыши, в буфер обмена не заносится.
Буфер обмена в Microsoft Word 2007 позволяет хранить до 24 объектов. Если вы работаете в обычном режиме, в буфере сохраняются только последние скопированные данные. В расширенном же режиме можно работать одновременно с 24 фрагментами данных.
Чтобы активировать расширенный режим, нужно щелкнуть на кнопке вызова области задач для работы с буфером обмена в группе Буфер обмена вкладки Главная (рис. 3.6).

Рис. 3.6.Кнопка для открытия области задач Буфер обмена
В левой части окна появится область задач Буфер обмена (рис. 3.7), в которой вы увидите первые слова текстовых фрагментов и уменьшенные изображения графических объектов. Чтобы пользователю было легче, возле каждого объекта есть значок, показывающий тип объекта (документ Word, таблица Excel и др.).
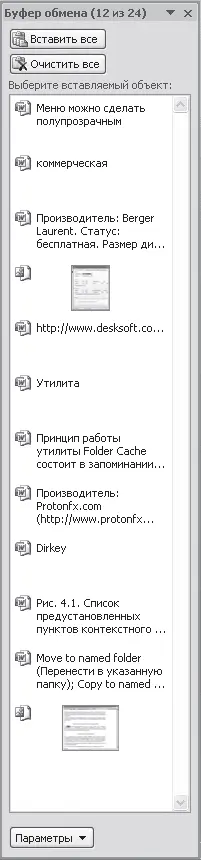
Рис. 3.7.Область задач Буфер обмена
По умолчанию при выполнении команды Вставить Word вставляет объект, занесенный в буфер последним, причем вставляет в то место документа, в котором установлен курсор. Область задач Буфер обмена позволяет выбрать объект вставки. Чтобы вставить объект из буфера обмена, достаточно установить курсор в необходимое место и щелкнуть на нужном фрагменте в области задач.
Чтобы отключить расширенный режим работы с буфером обмена, выполните одно из следующих действий:
• закройте область задач Буфер обмена, щелкнув на кнопке Закрыть (рис. 3.8);
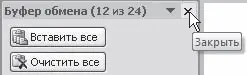
Рис. 3.8.Кнопка Закрыть в области задач Буфер обмена
• щелкните правой кнопкой мыши на значке Буфер обмена, который находится в области уведомлений, и выберите команду Прекратить сбор данных (рис. 3.9).

Рис. 3.9.Отключение расширенного режима работы буфера обмена
Можно сделать так, чтобы скопированные данные всегда заносились в буфер обмена независимо от того, открыта ли область задач Буфер обмена. Для этого нужно щелкнуть на кнопке Параметры в области задач Буфер обмена и в появившемся меню выбрать команду Собирать данные без отображения буфера обмена Office (рис. 3.10).

Рис. 3.10.Включение сбора скопированных данных без отображения области задач Буфер обмена
Кроме того, в этом меню можно включить возможность открытия области задач Буфер обмена при двойном нажатии сочетания клавиш Ctrl+C. Для этого нужно выбрать одноименную команду меню, которое появляется при щелчке на кнопке Параметры (см. рис. 3.10).
3.5. Поиск в документе
При работе с документами нередко возникает необходимость обратиться к определенному фрагменту текста. Однако, если он содержит три и более страницы, найти нужный участок бывает очень трудно. В этом случае очень удобно использовать возможность поиска. Кроме того, ее можно использовать для быстрого перемещения по большому документу. В Word можно искать как слова и словосочетания, так и специальные символы, а также форматирование. Например, можно задать для поиска все числа в тексте, все слова, выделенные синим цветом, и т. д.
Чтобы найти данные, необходимо вызвать диалоговое окно Найти и заменить. Это можно сделать, нажав сочетание клавиш Сtrl+F или щелкнув на кнопке Найти группы Редактирование вкладки Главная.
Для выполнения поиска сделайте следующее.
1. Введите числовые или текстовые символы, которые вы хотите найти, в поле Найти (рис. 3.11). Нажмите кнопку Больше, чтобы дополнительно настроить поиск (рис. 3.12).
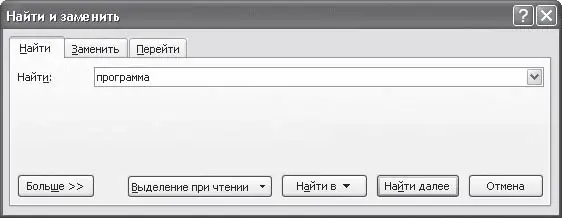
Рис. 3.11.Обычный режим окна Найти и заменить, вкладка Найти
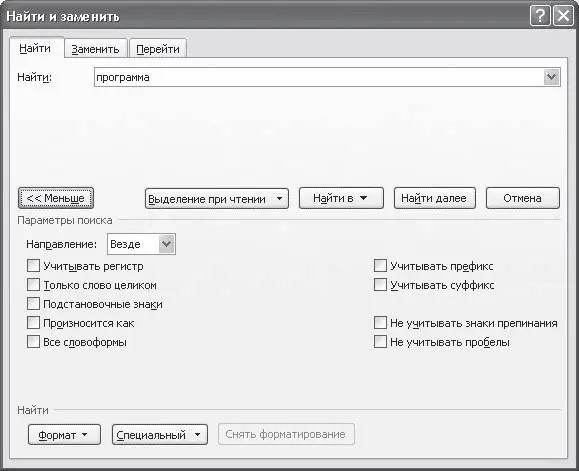
Рис. 3.12.Расширенный режим окна Найти и заменить, вкладка Найти
Читать дальшеИнтервал:
Закладка:










