И. Краинский - Word 2007. Популярный самоучитель
- Название:Word 2007. Популярный самоучитель
- Автор:
- Жанр:
- Издательство:046ebc0b-b024-102a-94d5-07de47c81719
- Год:2008
- Город:Санкт-Петербург
- ISBN:978-5-91180-678-1
- Рейтинг:
- Избранное:Добавить в избранное
-
Отзывы:
-
Ваша оценка:
И. Краинский - Word 2007. Популярный самоучитель краткое содержание
В данной книге доступно и полно описан Microsoft Word 2007 – самый современный и удобный текстовый редактор.
Отличительной особенностью самоучителя является то, что выполнение большинства операций описывается в виде четких пошаговых инструкций. Это особенно полезно для начинающих пользователей, так как позволяет не тратить время на поиск необходимых параметров и команд.
Как начинающим, так и опытным пользователям Word будет очень полезен раздел, посвященный ответам на вопросы, часто возникающие у пользователей (FAQ).
Word 2007. Популярный самоучитель - читать онлайн бесплатно ознакомительный отрывок
Интервал:
Закладка:
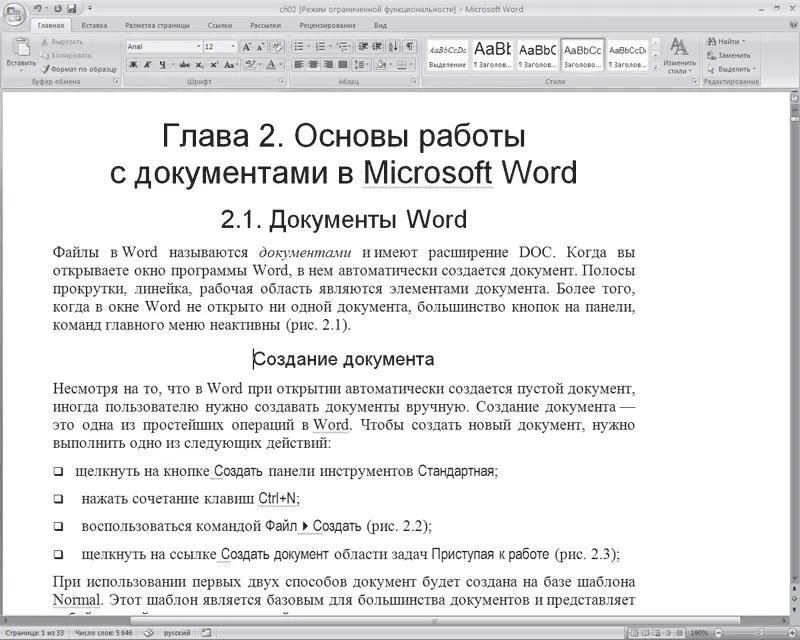
Рис. 4.1.Текст с форматированием
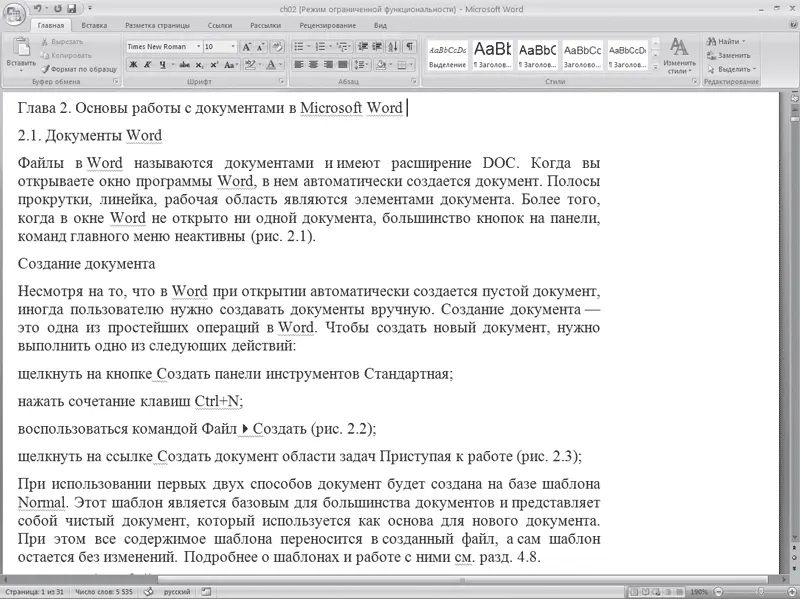
Рис. 4.2.Текст без форматирования
Word содержит большое количество средств форматирования, с помощью которых можно существенно улучшить внешний вид документов на экране и при печати. Правильно оформленный документ облегчит зрительное восприятие, а выделенные должным образом участки текста укажут, на чем нужно сосредоточиться. В то же время неудачно подобранное форматирование может стать причиной неправильного понимания содержимого документа. Перегруженный элементами форматирования документ только затруднит чтение, поэтому при оформлении нужно всегда придерживаться золотой середины. Есть несколько правил, которые необходимо соблюдать при выборе параметров форматирования:
• подбирайте такую гарнитуру шрифта, чтобы она сочеталась со стилевыми особенностями текста;
• не используйте в одном документе более трех гарнитур и четырех начертаний;
• не выбирайте для одного документа более четырех размеров шрифта.
4.2. Параметры шрифта
Наиболее часто форматирование осуществляется при помощи изменения атрибутов шрифта. Самый простой способ привлечь внимание к слову в тексте – выделить его полужирным шрифтом или курсивом. Эти атрибуты называются начертанием шрифта. Кроме них, шрифт имеет и другие атрибуты, такие, как размер (кегль) и гарнитура.
Форматирование текста можно осуществлять как в процессе набора, так и после его выполнения. Помните, что если вы хотите форматировать набранный текст, то его обязательно нужно выделить. Исключение составляет только форматирование одного слова – для его оформления достаточно установить в нем курсор.
Параметры оформления текста, которые имеют отношение к шрифту, собраны в диалоговом окне Шрифт. Для его открытия выполните одно из следующих действий:
• щелкните на кнопке, которая находится в группе Шрифт вкладки Главная на ленте (рис. 4.3);

Рис. 4.3.Кнопка открытия окна Шрифт
• нажмите сочетание клавиш Ctrl+D;
• выберите команду Шрифт в контекстном меню (рис. 4.4).
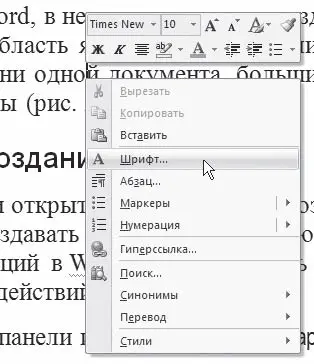
Рис. 4.4.Выбор в контекстном меню команды Шрифт
Диалоговое окно Шрифт имеет две вкладки: Шрифт и Интервал. Рассмотрим доступные параметры.
• При помощи вкладки Шрифт (рис. 4.5) можно выбирать цвет текста, изменять начертание шрифта (обычный, курсив, полужирный, полужирный курсив), устанавливать размер и цвет символов.
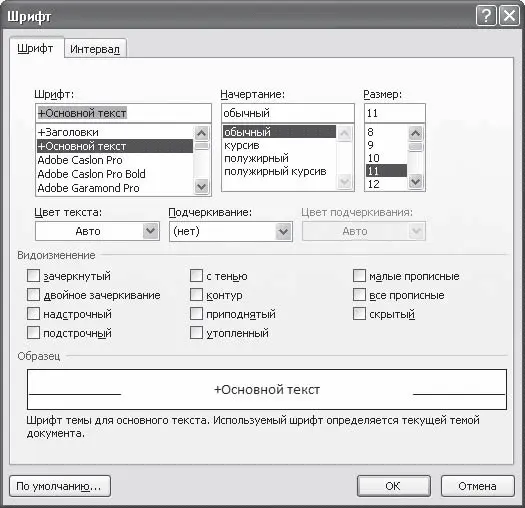
Рис. 4.5.Вкладка Шрифт одноименного окна
• Вкладка Интервал (рис. 4.6) помогает определить расстояние между символами шрифта. В зависимости от выбранного варианта шрифт может быть уплотненным, обычным и разреженным. На этой же вкладке можно выбрать масштаб, при котором символы становятся шире или уже (если больше 100 %, то текст растягивается, если меньше – сжимается).
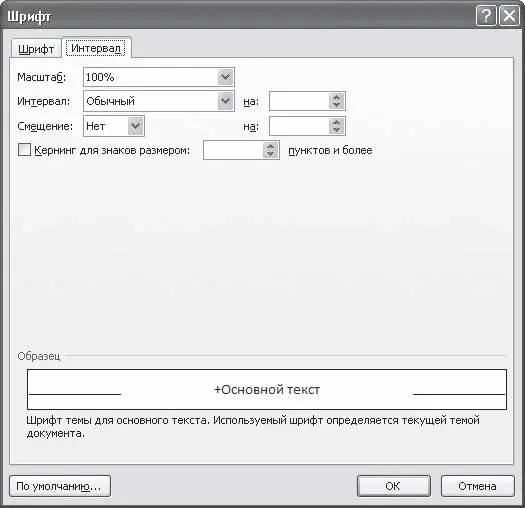
Рис. 4.6.Вкладка Интервал окна Шрифт
4.3. Группа Шрифт вкладки Главная
Изменять параметры шрифта можно, используя не только вкладку Шрифт одноименного окна. Во многих случаях гораздо удобнее пользоваться инструментами группы Шрифт вкладки Главная на ленте (рис. 4.7).
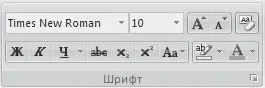
Рис. 4.7.Группа Шрифт вкладки Главная
С помощью кнопок группы Шрифт можно выполнять все основные действия по оформлению текста:
• изменять начертание шрифта – делать полужирным

курсивным

подчеркнутым

зачеркнутым

Если щелкнуть на треугольнике справа от кнопки Подчеркнутый, то появится список, в котором можно выбрать тип, толщину и цвет линии подчеркивания (рис. 4.8);
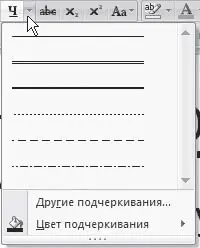
Рис. 4.8.Список вариантов линии подчеркивания
• создавать подстрочные

и надстрочные

индексы;
• изменять регистр

При щелчке на треугольнике справа от кнопки появляется меню, из которого можно выбрать нужное действие (рис. 4.9);

Рис. 4.9.Меню кнопки Регистр
• выделять текст цветом

(можно сравнить с выделением текста на листе бумаги маркером) и задавать цвет шрифта

Если щелкнуть на треугольниках справа от кнопок, то появится список доступных цве,
тов (рис. 4.10);
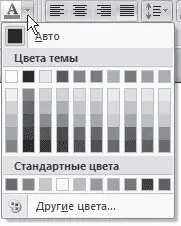
Рис. 4.10.Список доступных цветов шрифта
• задавать гарнитуру (тип) шрифта (рис. 4.11). Наиболее распространены гарнитуры Times New Roman, Arial, Courier New;
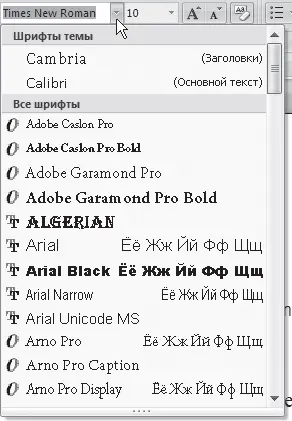
Рис. 4.11.Список гарнитур шрифта
• выбирать кегль (размер) шрифта (рис. 4.12);

Рис. 4.12.Список размеров шрифта
• увеличивать

или уменьшать

размер шрифта с шагом в один пункт;
• очищать формат, то есть убирать оформление

4.4. Форматирование абзацев
В предыдущем разделе вы познакомились с инструментами форматирования символов. В Word имеются также специальные возможности для оформления текста в рамках абзацев: выравнивание, междустрочный интервал и отступы. При помощи этих характеристик можно быстро придать тексту аккуратный вид. Операции форматирования с абзацами, как и с другими элементами текста, производятся только после их предварительного выделения.
Читать дальшеИнтервал:
Закладка:










