И. Краинский - Word 2007. Популярный самоучитель
- Название:Word 2007. Популярный самоучитель
- Автор:
- Жанр:
- Издательство:046ebc0b-b024-102a-94d5-07de47c81719
- Год:2008
- Город:Санкт-Петербург
- ISBN:978-5-91180-678-1
- Рейтинг:
- Избранное:Добавить в избранное
-
Отзывы:
-
Ваша оценка:
И. Краинский - Word 2007. Популярный самоучитель краткое содержание
В данной книге доступно и полно описан Microsoft Word 2007 – самый современный и удобный текстовый редактор.
Отличительной особенностью самоучителя является то, что выполнение большинства операций описывается в виде четких пошаговых инструкций. Это особенно полезно для начинающих пользователей, так как позволяет не тратить время на поиск необходимых параметров и команд.
Как начинающим, так и опытным пользователям Word будет очень полезен раздел, посвященный ответам на вопросы, часто возникающие у пользователей (FAQ).
Word 2007. Популярный самоучитель - читать онлайн бесплатно ознакомительный отрывок
Интервал:
Закладка:

Рис. 4.21.Маркер отступа первой строки
Наряду с отступами могут использоваться выступы. Выступ смещает текст влево от первоначальной линии текста, при этом он не распространяется на первую строку абзаца. Обычно выступы применяют при создании нумерованных и маркированных списков, указателей. Для установки выступа используйте маркер (рис. 4.22).
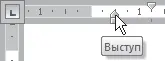
Рис. 4.22.Маркер выступа
Отрегулировать отступы и выступы можно не только при помощи горизонтальной линейки, но и в диалоговом окне Абзац. Для этого сделайте следующее.
1. Выделите абзац, для которого необходимо задать форматирование.
2. Откройте окно Абзац, щелкнув на соответствующей кнопке группы Абзац (см. рис. 4.14). Перейдите на вкладку Отступы и интервалы.
3. Для установки правого и левого отступов введите значение правого отступа в поле Справа и левого в поле Слева области Отступ (рис. 4.23). Отступ может иметь не только положительное, но и отрицательное значение. Если вы зададите отрицательное значение отступа, текст будет вынесен на правое или левое поле.
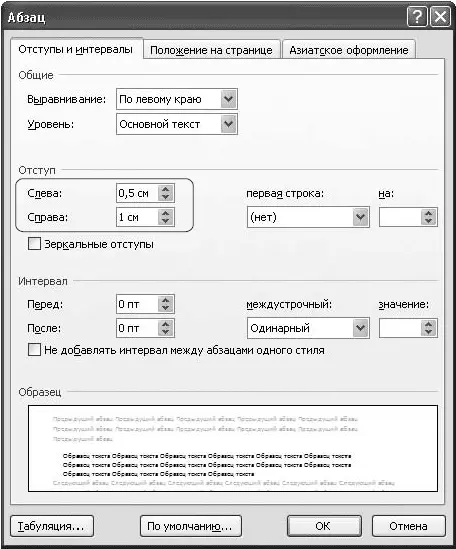
Рис. 4.23.Задание отступов в окне Абзац
4. Для установки отступа или выступа первой строки выберите в списке первая строка пункт Отступ или Выступ и введите значение в поле на.
5. Нажмите кнопку OK, чтобы подтвердить изменения.
Для настройки отступов можно также использовать:
• клавишу Tab на клавиатуре;
• сочетание клавиш Ctrl+M (для установки отступа) и Ctrl+Shift+M (для удаления отступа);
• кнопки Увеличить отступ

для установки отступа и Уменьшить отступ

для удаления отступа, которые находятся в группе Абзац вкладки Главная на ленте. Используя их, установить отрицательное значение отступа невозможно.
Буквица
Буквицы позволяют привлечь внимание пользователя к абзацам. Word дает возможность создавать буквицы, которые могут занимать от одной до десяти строк текста. Буквицы являются самостоятельными объектами, помещенными в рамку, поэтому их можно перемещать, изменять размеры и отдельно форматировать.
Для добавления буквицы сделайте следующее.
1. Перейдите в режим Разметка страницы, щелкнув на одноименной кнопке в строке состояния.
2. Установите курсор в любое место абзаца, первую букву которого нужно оформить.
3. Переключитесь на вкладку Вставка на ленте и нажмите кнопку Буквица. Появится меню (рис. 4.24).
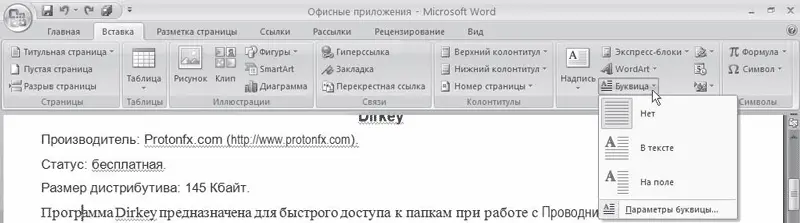
Рис. 4.24.Список команд кнопки Буквица
4. Выберите один из видов буквиц в меню:
• В тексте – буквица будет выровнена по левому краю (рис. 4.25);

Рис. 4.25.Положение буквицы В тексте
• На поле – буквица будет вынесена на поле (рис. 4.26).

Рис. 4.26.Положение буквицы На поле
5. Настройте параметры буквицы (шрифт, размер, расстояние до текста) в окне Буквица (рис. 4.27), которое появляется при выполнении команды Параметры буквицы меню кнопки Буквица.
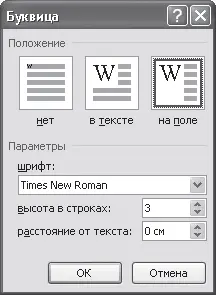
Рис. 4.27.Окно настройки буквицы
Для удаления буквицы выберите в меню кнопки Буквица команду Нет.
Заливка и границы текста
Чтобы залить цветом абзац, в котором установлен курсор, или выделенный фрагмент текста, используйте кнопку Заливка

которая находится в группе Абзац вкладки Главная на ленте. Для выбора цвета нажмите стрелку справа от кнопки и в появившемся списке щелкните на нужном цвете. При подведении указателя мыши к ячейке с цветом данный цвет сразу отображается в тексте, и вы можете оценить, подходит ли он. При этом также появляется название цвета в виде всплывающей подсказки (рис. 4.28).
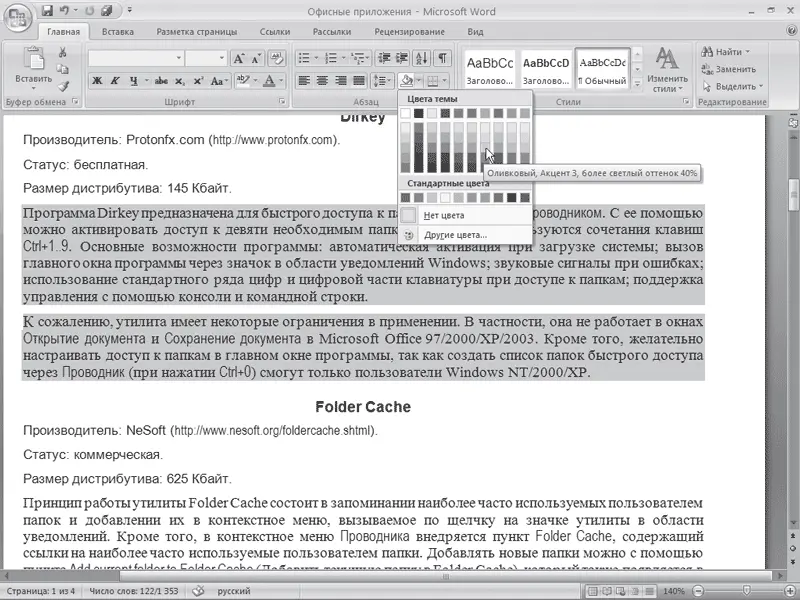
Рис. 4.28.Выбор цвета заливки абзаца
Чтобы убрать заливку, щелкните на кнопке Заливка и выберите в появившемся меню команду Нет цвета. Выполнив в данном меню команду Другие цвета, вы сможете в открывшемся окне Цвета настроить другие цвета для списка кнопки Заливка.
Для оформления текста с помощью границ щелкните на стрелке справа от кнопки типа границы, которая находится в группе Абзац вкладки Главная на ленте, и укажите в появившемся списке нужный вариант (рис. 4.29). Чтобы убрать границы, щелкните на стрелке справа от кнопки типа границы и выберите в меню команду Нет границы.

Рис. 4.29.Типы границ
4.5. Создание списков
Очень часто бывает необходимо выделить какие-нибудь части текста визуально (например, при перечислении). Простое выделение абзаца не дает должного эффекта. В этом случае есть смысл воспользоваться маркерами или нумерацией. Маркеры объединяют пункты, связанные одной темой. Нумерованные списки содержат пункты, следующие друг за другом. Примеры использования нумерованных и маркированных списков вы можете без труда найти в этой книге. Кроме того, бывают многоуровневые списки, содержащие в себе вложенные списки. Такие списки используются в документах со сложной структурой.
Для создания нумерованных, маркированных и многоуровневых списков можно использовать кнопки Маркеры

Нумерация

и Многоуровневый список

в группе Абзац вкладки Главная на ленте. Если просто щелкнуть на этих кнопках, то будет создан список с последним выбранным форматированием. Если щелкнуть на треугольнике справа от кнопки, то раскроется список с вариантами оформления списка. При наведении указателя мыши на вариант списка вы сразу увидите, как он будет выглядеть в тексте (рис. 4.30).
Читать дальшеИнтервал:
Закладка:










